Mặc dù MacBook là một lựa chọn tuyệt vời cho nhiều người dùng, nhưng đôi khi bạn vẫn cần sử dụng Windows để chạy các ứng dụng hoặc game không tương thích với macOS. Sử dụng Parallels Desktop là một giải pháp hoàn hảo để cài đặt và chạy Windows 11 trên máy Mac mà không cần phải đầu tư vào một máy tính xách tay riêng biệt. Bài viết này sẽ hướng dẫn bạn chi tiết các bước để làm điều đó.
Tổng Quan Về Parallels Desktop
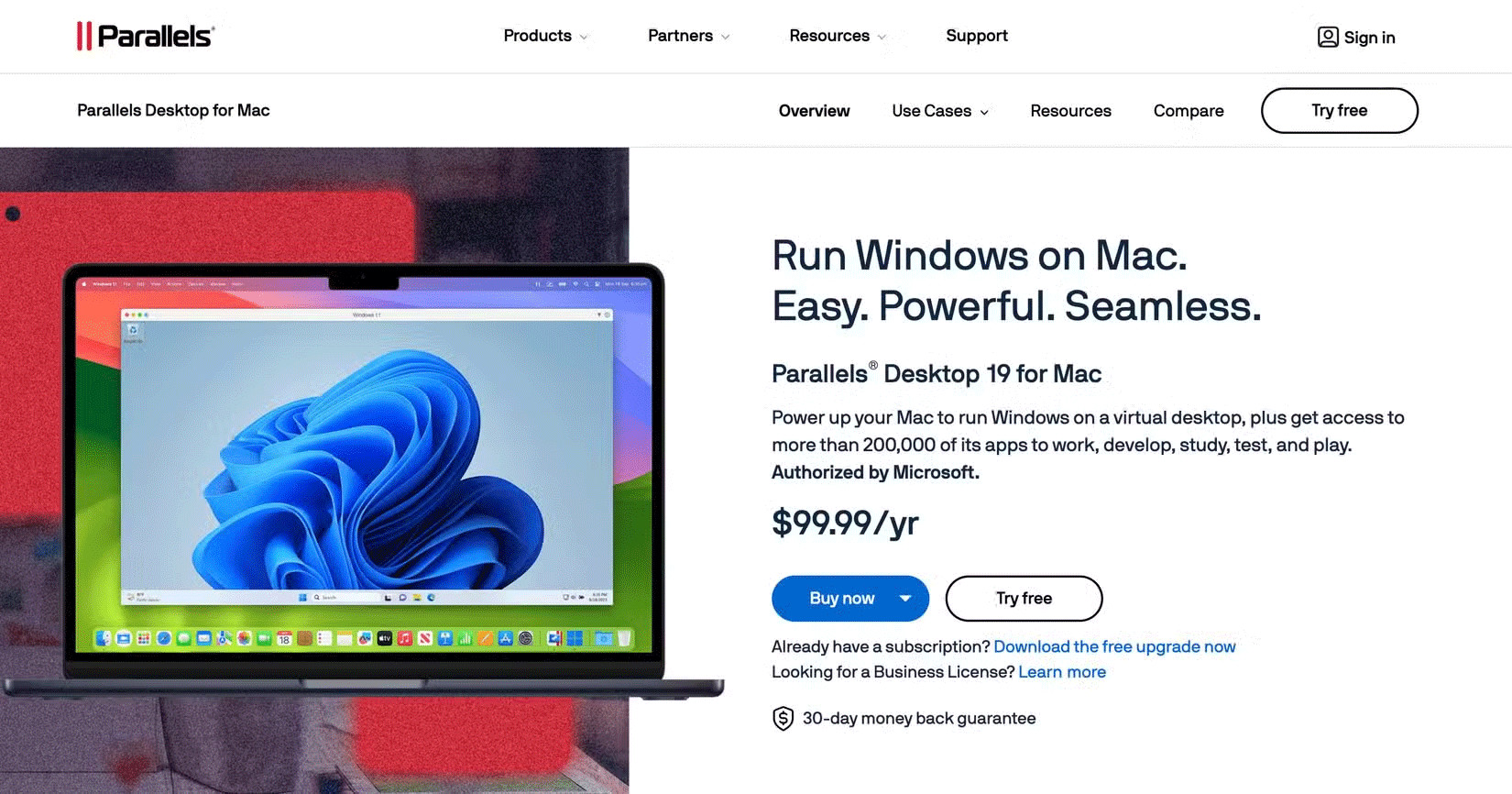 Parallels Desktop
Parallels Desktop
Parallels Desktop là phần mềm ảo hóa giúp bạn chạy các hệ điều hành khác như Windows hoặc Linux bên cạnh macOS. Với nó, bạn có thể tạo “máy ảo” (VM) để chạy Windows ngay trong cửa sổ macOS mà không cần phải khởi động lại máy. Phiên bản Parallels Desktop mới nhất hỗ trợ nhiều tính năng bảo mật như BitLocker và Windows Hello, giúp bảo vệ dữ liệu của bạn.
Cách Cài Đặt Parallels Desktop và Windows 11
Bước 1: Tải Xuống Parallels Desktop
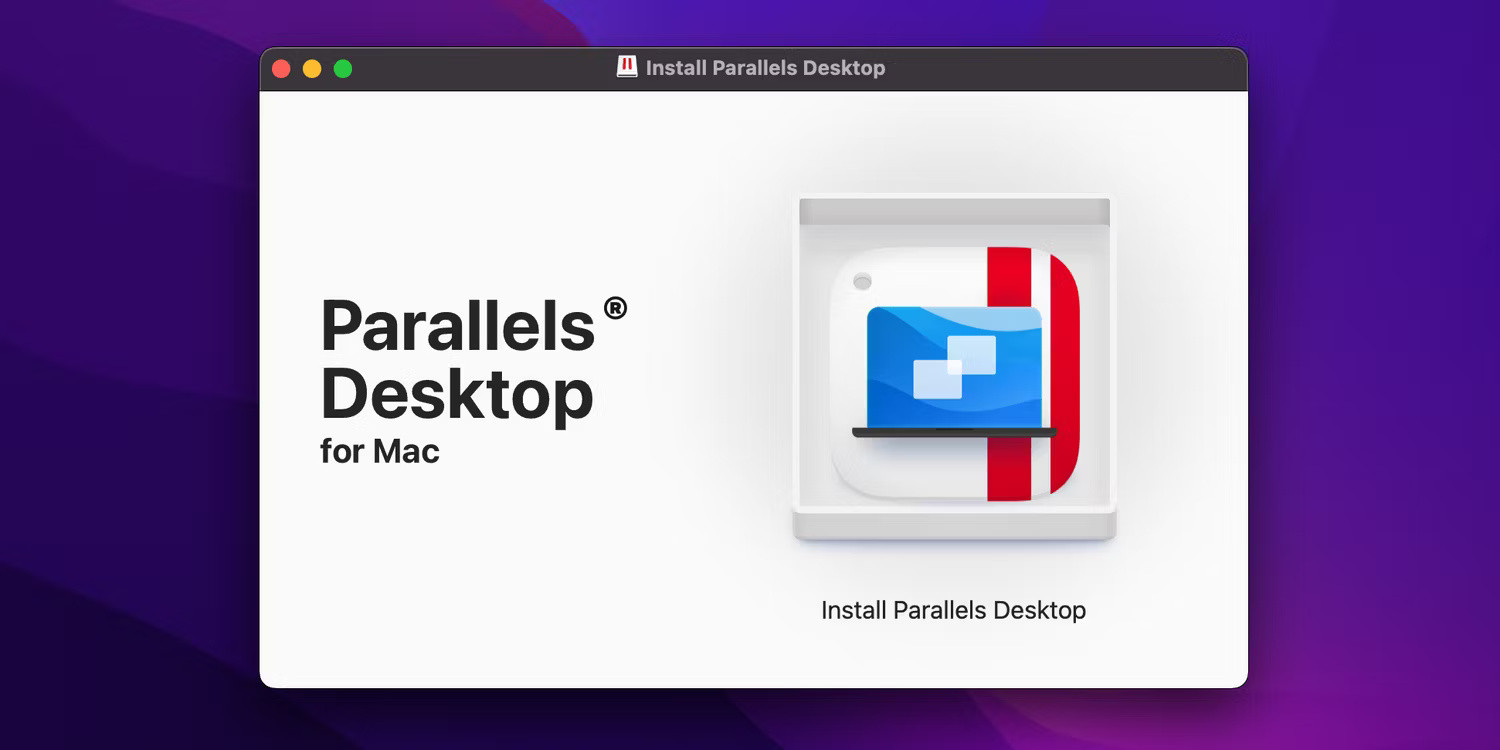 Trình cài đặt Parallels Desktop
Trình cài đặt Parallels Desktop
Truy cập trang web của Parallels để tải xuống bản dùng thử miễn phí của Parallels Desktop cho macOS. Nhấp vào nút Try Free và tải về phiên bản cài đặt. Hãy nhớ rằng bạn có 14 ngày trải nghiệm không giới hạn.
Mẹo nhỏ: Nếu máy Mac của bạn không cho phép cài đặt ứng dụng từ bên ngoài App Store, hãy giữ Control và nhấp chuột vào tệp cài đặt để mở.
Bước 2: Cài Đặt Windows 11 Trong Parallels
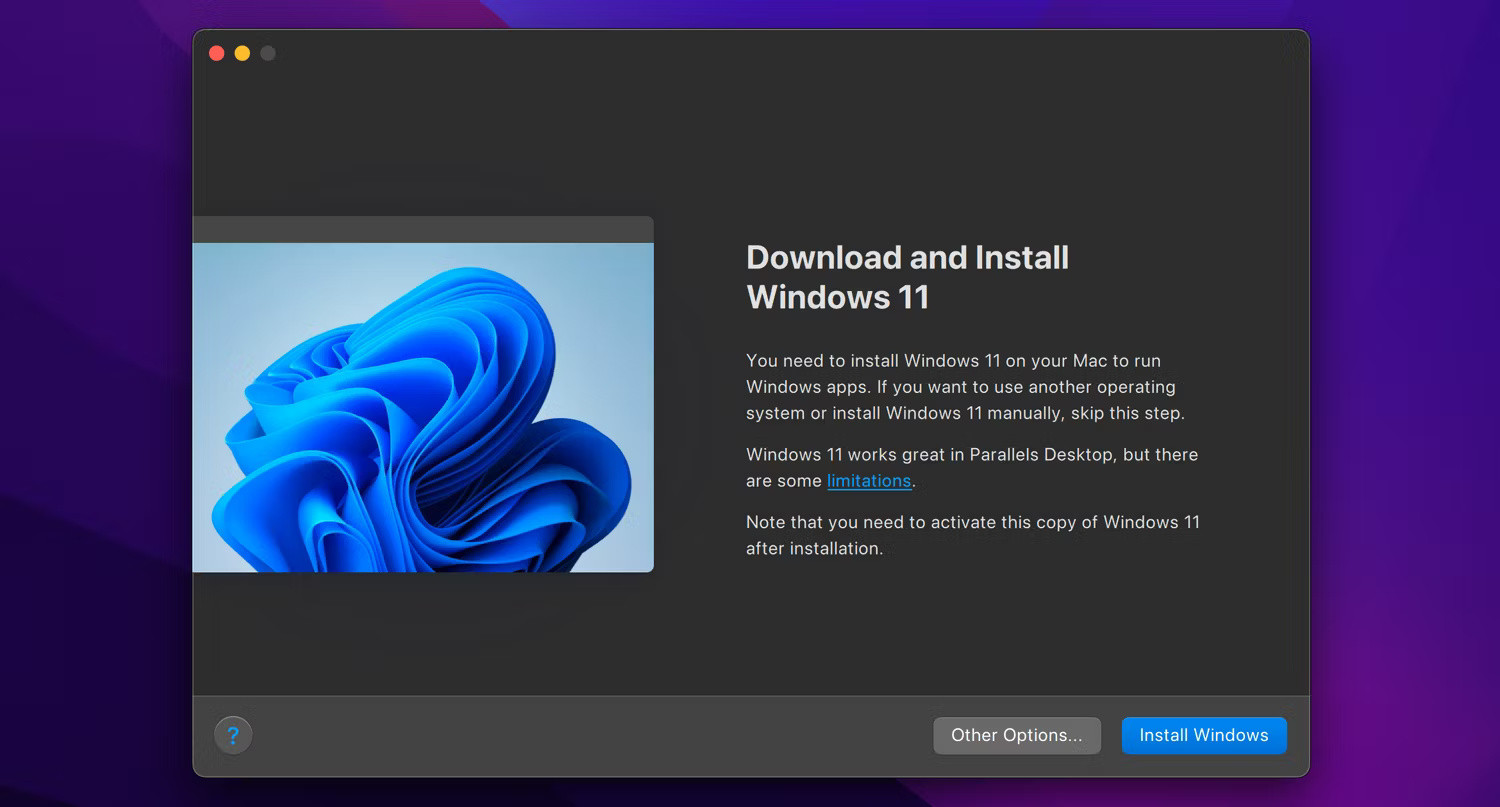 Cài đặt Windows 11
Cài đặt Windows 11
Khởi chạy Parallels Desktop và chọn Install Windows. Parallels sẽ tự động tải xuống và cài đặt Windows 11 cho bạn. Nếu bạn có tệp ISO của Windows 11, bạn cũng có thể thực hiện cài đặt theo cách thủ công bằng cách chọn Other Options.
Bước 3: Hoàn Tất Cài Đặt Windows 11
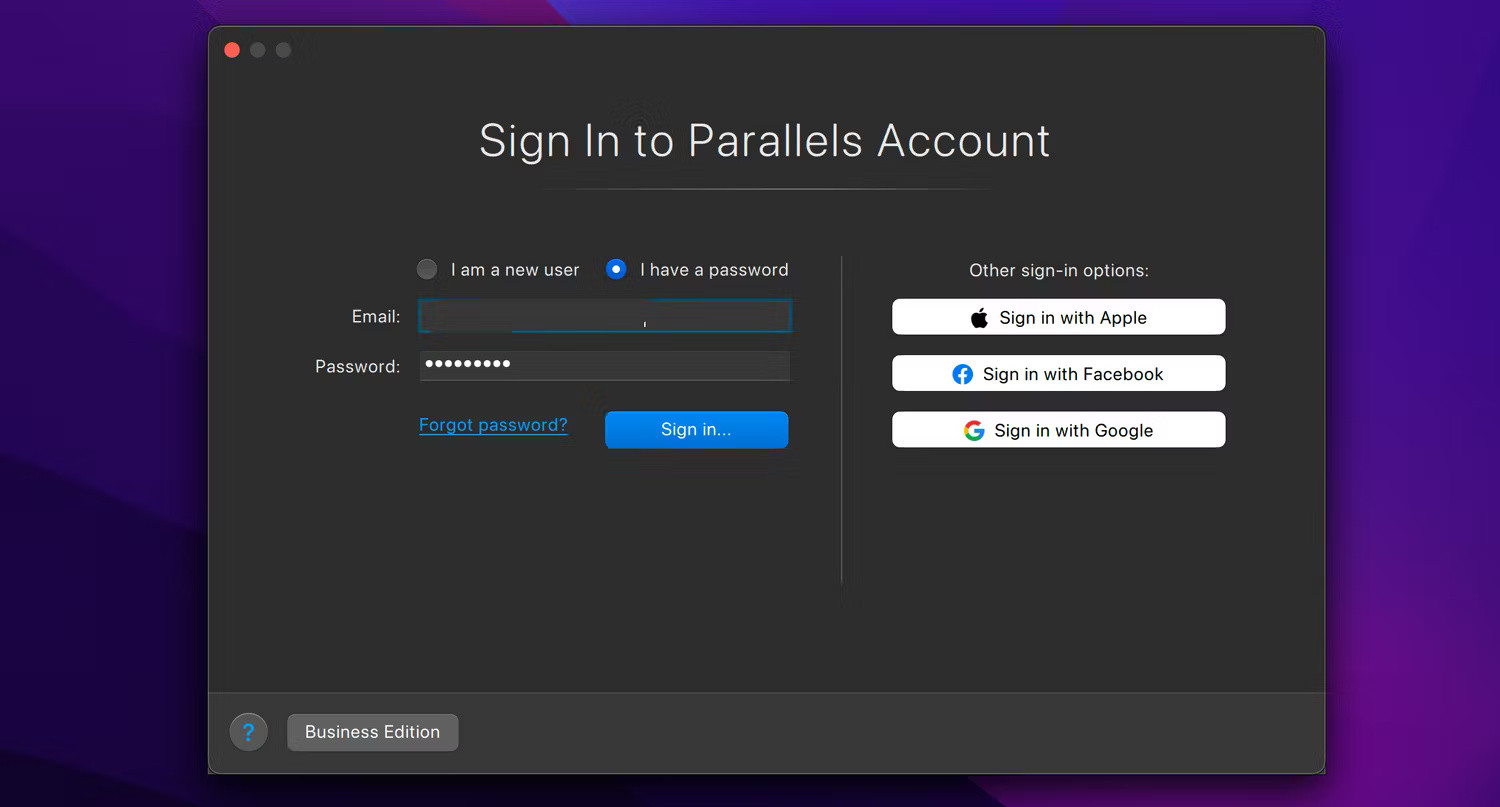 Hoàn tất cài đặt
Hoàn tất cài đặt
Sau khi Windows 11 được cài đặt, bạn sẽ cần tạo một tài khoản Parallels hoặc đăng nhập vào tài khoản hiện có để sử dụng các tính năng của phần mềm. Chấp nhận các thỏa thuận cấp phép để hoàn tất thiết lập.
Bước 4: Cài Đặt Parallels Toolbox
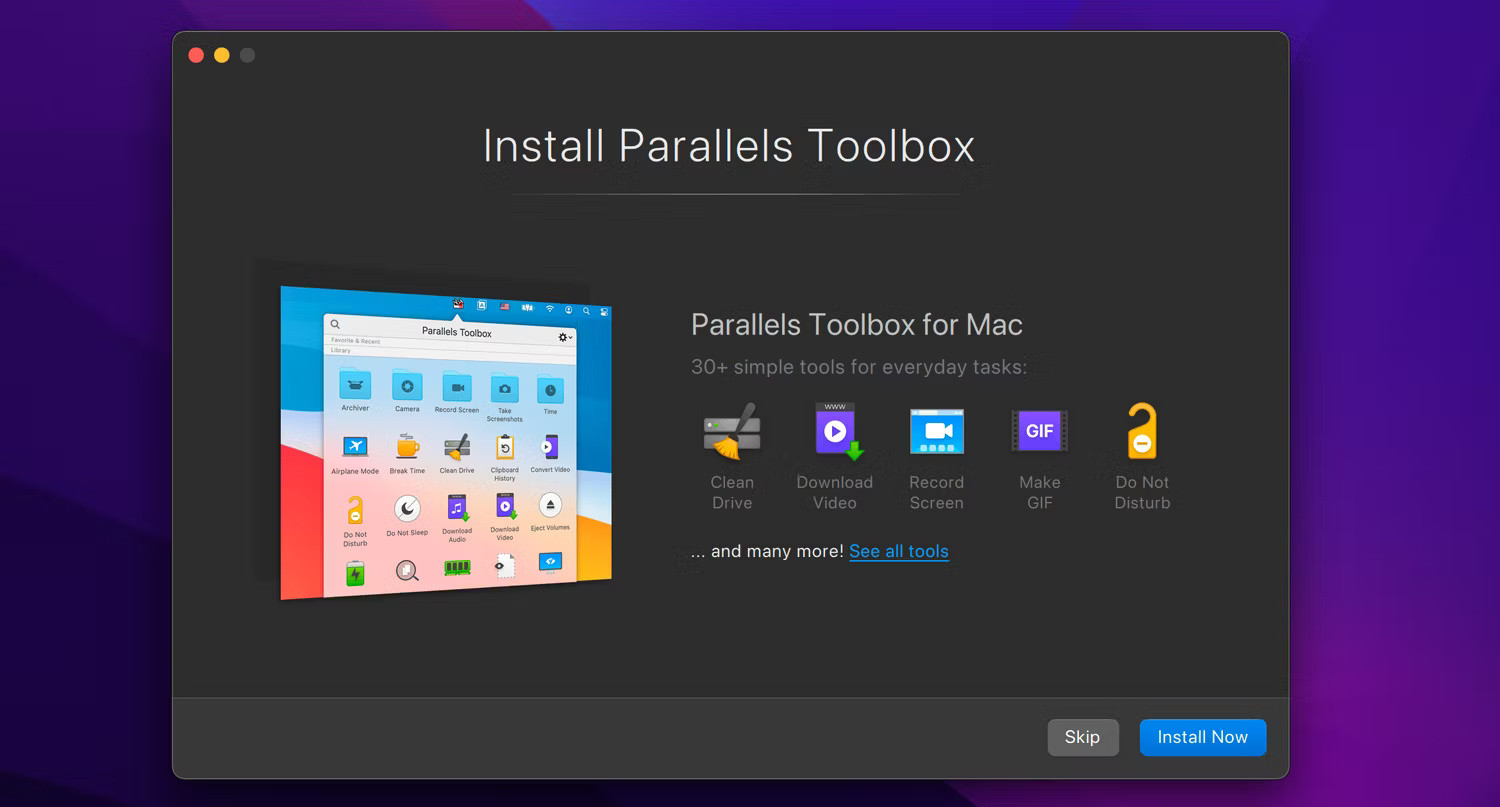 Parallels Toolbox cho Mac
Parallels Toolbox cho Mac
Parallels Toolbox là bộ công cụ bổ sung cho phép bạn tối ưu hóa và tự động hóa các tác vụ trên máy Mac. Bạn có thể cài đặt nó từ menu Parallels Desktop để tận dụng nhiều tiện ích hữu ích.
Bước 5: Tùy Chỉnh Máy Ảo Windows 11
 Tùy chỉnh Máy Ảo
Tùy chỉnh Máy Ảo
Bạn có thể tùy chỉnh cài đặt máy ảo bằng cách nhấp vào Actions và chọn Configure. Điều chỉnh các thông số như RAM, CPU và các thành phần phần cứng khác sao cho phù hợp với nhu cầu sử dụng của bạn.
Những Tính Năng Không Được Hỗ Trợ Khi Chạy Windows Trên ARM
Khi sử dụng Windows trên máy Mac với chip Apple silicon, có một số tính năng sẽ không hoạt động, bao gồm:
- DirectX 12: Các ứng dụng và game sử dụng DirectX không được hỗ trợ.
- Ứng Dụng 32 bit: Không thể chạy các ứng dụng ARM 32 bit trên Mac silicon.
- Windows Sandbox: Không hỗ trợ môi trường chạy các ứng dụng trong một môi trường biệt lập.
Chạy Windows 11 trên máy Mac bằng Parallels Desktop mang lại nhiều lợi ích cho người dùng nhưng cũng cần cân nhắc các tính năng không được hỗ trợ. Đây là một giải pháp tiết kiệm thời gian và tiền bạc, cho phép bạn sử dụng cả hai hệ điều hành mà không gặp nhiều khó khăn.
Để biết thêm thông tin về các thủ thuật văn phòng và hướng dẫn công nghệ, hãy truy cập trang web của chúng tôi tại hocoffice.com.
Để lại một bình luận