Hệ điều hành Windows 10 đã cải thiện nhiều tính năng so với các phiên bản trước, nhưng đôi khi người dùng vẫn gặp phải vấn đề mất âm thanh. Thông thường, lỗi này có thể xuất phát từ cả phần cứng lẫn phần mềm. Trong bài viết này, chúng tôi sẽ hướng dẫn bạn cách khắc phục nhanh chóng và hiệu quả lỗi âm thanh trên Windows 10, giúp bạn không bỏ lỡ những trải nghiệm thú vị từ âm nhạc hay video.
Nguyên nhân phổ biến gây ra lỗi âm thanh trên Windows 10
1. Vấn đề phần cứng
Nếu phần cứng như loa hoặc tai nghe bị hỏng, dây kết nối không ổn định cũng có thể gây ra tình trạng mất âm thanh. Người dùng cần kiểm tra để xác định nguồn gốc của lỗi.
2. Vấn đề phần mềm
Lỗi âm thanh cũng có thể liên quan đến cài đặt âm thanh trong Windows 10. Đôi khi các trình điều khiển âm thanh cũng cần được cập nhật hoặc cài đặt lại để đảm bảo hoạt động tốt.
3. Thiết lập không chính xác
Một số thiết lập âm thanh trong hệ thống có thể đã bị thay đổi mà người dùng không để ý, gây ra tình trạng âm thanh không phát ra hay phát không rõ tiếng.
Các bước khắc phục lỗi âm thanh trên Windows 10
Cách 1: Kiểm tra âm lượng hệ thống và ứng dụng
Bước đầu tiên là kiểm tra âm lượng hệ thống và của từng ứng dụng. Để thực hiện:
- Bước 1: Nhấn chuột phải vào biểu tượng loa trên thanh Taskbar và chọn Open Volume Mixer.
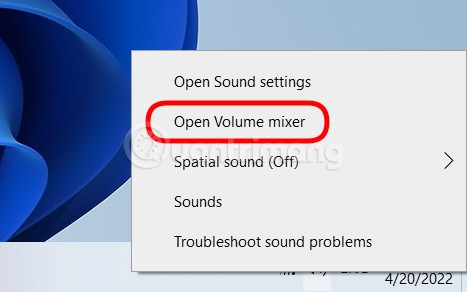 Mở Volume Mixer
Mở Volume Mixer
- Bước 2: Kiểm tra xem âm lượng có bị giảm hoặc tắt không (có biểu tượng X màu đỏ) để có thể điều chỉnh hợp lý.
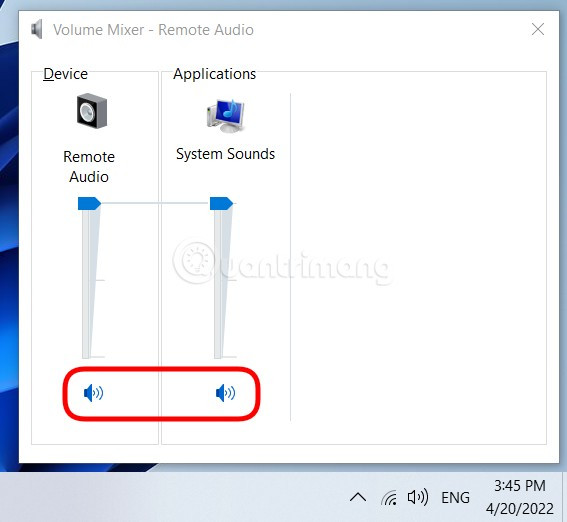 Kiểm tra âm thanh của hệ thống và ứng dụng
Kiểm tra âm thanh của hệ thống và ứng dụng
Cách 2: Kiểm tra âm thanh của trình duyệt
Người dùng thường có thể vô ý tắt âm thanh trên các tab trình duyệt. Để kiểm tra:
- Nhấn chuột phải vào tab của trình duyệt và chọn Mute site hoặc Unmute site nếu trang đó đang bị tắt âm thanh.
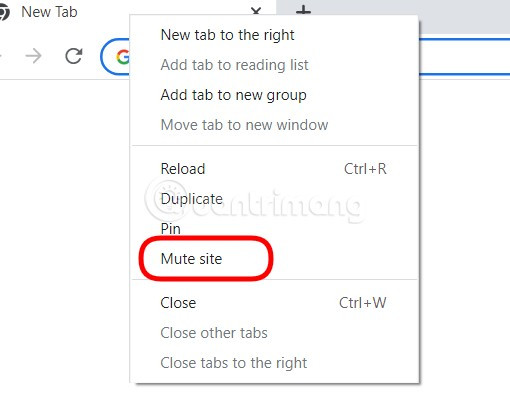 Kiểm tra nút Mute site
Kiểm tra nút Mute site
Cách 3: Kiểm tra đầu nối thiết bị âm thanh
Kiểm tra kỹ các kết nối loa và tai nghe. Đảm bảo rằng tất cả các dây kết nối được gắn chặt và không có lỗi.
Cách 4: Sử dụng Windows Audio Troubleshooter
Windows có tích hợp tính năng Audio Troubleshooter có thể giúp phát hiện và khắc phục lỗi âm thanh. Để sử dụng:
- Nhấp chuột phải vào biểu tượng âm thanh trên Taskbar và chọn Troubleshoot sound problems.
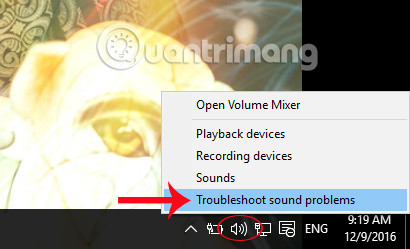 Lỗi âm thanh trên Windows 10
Lỗi âm thanh trên Windows 10
Hệ thống sẽ tự động quét và đề xuất các giải pháp.
Cách 5: Điều chỉnh định dạng âm thanh
Đôi khi, định dạng âm thanh mặc định cũng gây ra vấn đề. Thực hiện theo các bước sau để điều chỉnh:
- Bước 1: Nhấp chuột phải vào biểu tượng âm thanh, chọn Playback devices.
 Lỗi âm thanh trên Windows 10
Lỗi âm thanh trên Windows 10
- Bước 2: Nhấn vào biểu tượng loa và chọn Properties, sau đó chuyển đến tab Advanced để chọn định dạng âm thanh thích hợp như 24 bit, 44100 Hz.
 Lỗi âm thanh trên Windows 10
Lỗi âm thanh trên Windows 10
Cách 6: Cài đặt lại driver âm thanh
Driver âm thanh lỗi thời hoặc không tương thích có thể gây ra lỗi âm thanh. Bạn có thể cập nhật driver qua Device Manager:
- Nhấn tổ hợp phím Windows + R, gõ devmgmt.msc và nhấn OK.
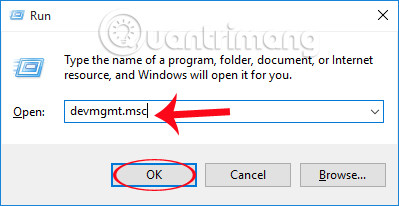 Lỗi âm thanh trên Windows 10
Lỗi âm thanh trên Windows 10
- Tìm đến Sound, video and game controllers, nhấp chuột phải và chọn Update Driver.
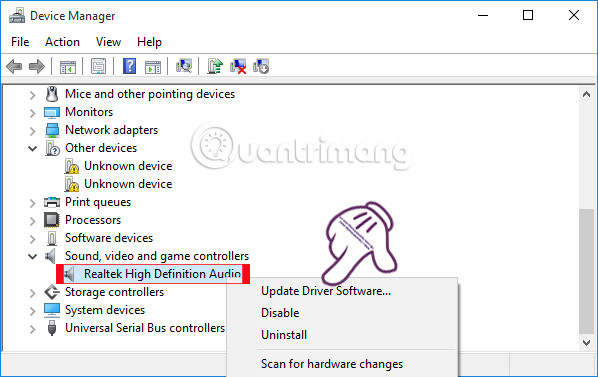 Lỗi âm thanh trên Windows 10
Lỗi âm thanh trên Windows 10
Cách 7: Khởi động lại Audio Services
Bước 1: Mở hộp thoại Run và gõ services.msc.
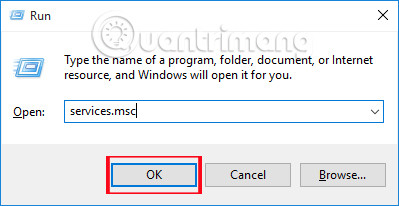 Lỗi âm thanh trên Windows 10
Lỗi âm thanh trên Windows 10
Bước 2: Tìm Windows Audio, nhấp chuột phải chọn Restart để khởi động lại dịch vụ.
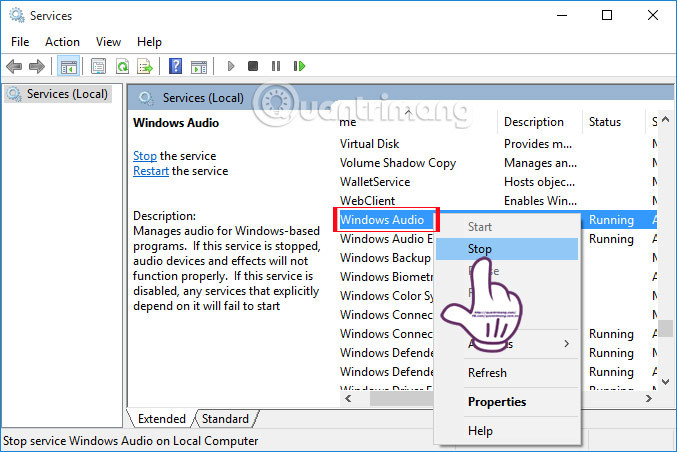 Lỗi âm thanh trên Windows 10
Lỗi âm thanh trên Windows 10
Cách 8: Nâng cấp phiên bản Windows 10
Đảm bảo rằng bạn đang sử dụng phiên bản Windows 10 mới nhất để nhận được các bản sửa lỗi âm thanh:
- Mở Settings, chọn Update & Security và thực hiện kiểm tra cập nhật.
 Lỗi âm thanh trên Windows 10
Lỗi âm thanh trên Windows 10
Trên đây là những cách đơn giản và hiệu quả giúp khắc phục tình trạng lỗi âm thanh trên Windows 10. Nếu bạn vẫn không khắc phục được sự cố, hãy tham khảo thêm các nguồn tài nguyên hoặc chuyên gia Công nghệ để được hỗ trợ hơn nữa.
Hãy truy cập hocoffice.com để tìm hiểu thêm nhiều thủ thuật và mẹo hay khác!
Để lại một bình luận