Khi sử dụng Photoshop, việc tìm kiếm các bộ brush phù hợp có thể trở thành một thách thức. Thay vì phải phụ thuộc vào các brush có sẵn, tại sao bạn không thử tạo một brush tùy chỉnh theo phong cách và nhu cầu của riêng mình? Trong hướng dẫn này, chúng ta sẽ đi qua các bước để tạo, chỉnh sửa và sắp xếp các brush tùy chỉnh trong Photoshop.
Lợi ích của việc tạo brush tùy chỉnh
Việc sở hữu brush tùy chỉnh không chỉ giúp công việc sáng tạo của bạn trở nên độc đáo mà còn giúp tiết kiệm thời gian. Bạn có thể tạo ra những hiệu ứng mà bạn mong muốn, cho phép thoải mái sáng tạo mà không bị giới hạn bởi những gì có sẵn.
Các bước tạo brush tùy chỉnh từ đầu
Bước 1: Chọn kích thước brush
Đầu tiên, bạn cần tạo một tài liệu mới với kích thước brush mong muốn. Photoshop cho phép bạn tạo brush với kích thước tối đa là 2500 x 2500 pixel. Tuy nhiên, một brush quá lớn có thể gây khó khăn trong việc sử dụng và tiêu tốn nhiều tài nguyên hệ thống. Do đó, hãy chọn kích thước hợp lý cho các thiết kế của bạn. Ví dụ, bạn có thể tạo một brush kích thước 300 x 300 pixel.
{width=650 height=318}Bước 2: Tạo mẫu brush
Bất kỳ hình dạng hoặc yếu tố nào cũng có thể trở thành brush. Để minh họa, bạn có thể tạo một brush mang hiệu ứng văn bản bị nứt. Sử dụng bút vẽ, hình dạng, văn bản hoặc thậm chí ảnh từ các tác phẩm khác để thiết lập mẫu cho brush của bạn. Lưu ý rằng tất cả các yếu tố trong mẫu cần có màu đen.
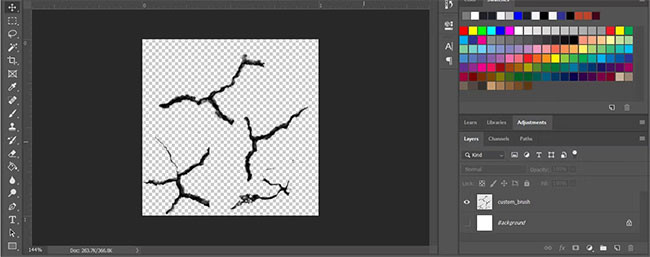{width=650 height=257}Bước 3: Lưu brush
Khi mẫu đã hoàn tất, hãy mở menu Edit và chọn Define Brush Preset. Một cửa sổ pop-up sẽ xuất hiện cho phép bạn xem trước và đặt tên cho brush của mình. Nhấp vào OK để hoàn tất.
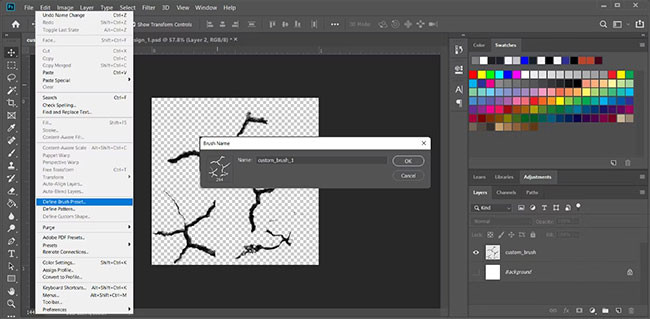{width=650 height=319}Cách chỉnh sửa brush
Nếu bạn không hài lòng với kết quả ban đầu, đừng lo lắng! Bạn có thể chỉnh sửa cài đặt brush để nâng cao trải nghiệm của mình. Để làm điều này, hãy chọn brush và nhấn phím F5 hoặc vào Window > Brush Settings. Những cài đặt như kích thước, khoảng cách và kết cấu sẽ cho phép bạn tinh chỉnh brush theo ý muốn.
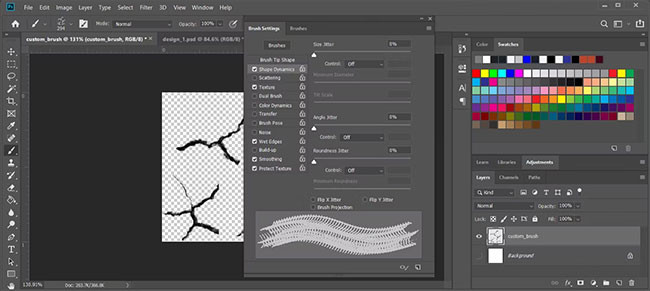{width=650 height=291}Cách truy cập brush tùy chỉnh
Khi bạn có vố số brush tùy chỉnh, việc tìm kiếm trở nên khó khăn hơn. Để truy cập các brush đã tạo, hãy vào Window > Brushes. Tại đây, bạn sẽ thấy danh sách các brush hiện có.
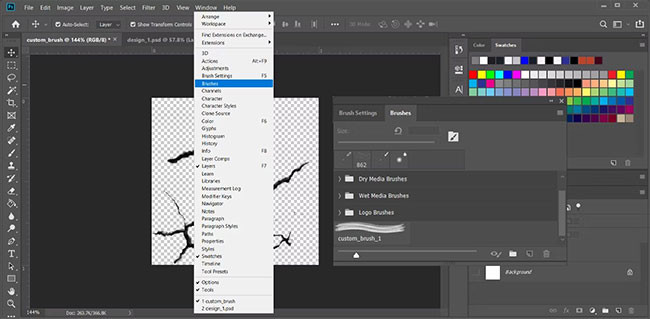{width=650 height=319}Cách sắp xếp các brush
Nếu bạn đã tạo nhiều brush và cần sắp xếp chúng, hãy vào Window > Brushes. Tại đây, bạn có thể tạo nhóm mới bằng cách nhấp vào biểu tượng Create new group. Để thêm brush vào thư mục cụ thể, chỉ cần kéo nó vào thư mục đó.
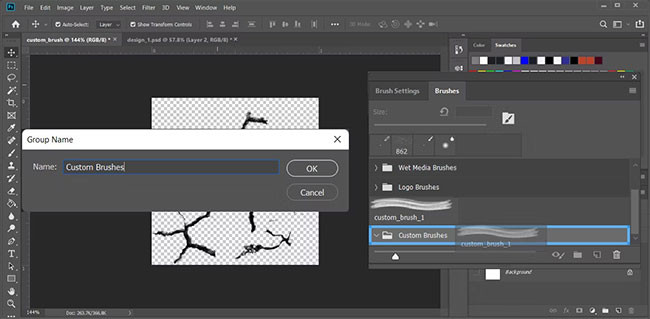{width=650 height=319}Kết luận
Việc tạo brush tùy chỉnh trong Photoshop không chỉ giúp bạn đạt được các hiệu ứng độc đáo mà còn nâng cao hiệu quả làm việc. Bằng cách làm quen với các bước tạo, chỉnh sửa và sắp xếp brush, bạn sẽ phát triển kỹ năng thiết kế của mình nhanh chóng hơn. Hãy thử áp dụng các bước trên để tìm ra phong cách riêng biệt của bạn trong mỗi tác phẩm!
Nếu bạn muốn tìm thêm thủ thuật và kiến thức hữu ích khác về Photoshop và nhiều chủ đề liên quan, hãy truy cập hocoffice.com để khám phá thêm!

Để lại một bình luận