Tính năng Memory Integrity trong Windows 11 là một trong những tính năng bảo mật quan trọng giúp bảo vệ thiết bị khỏi phần mềm độc hại và các mối đe dọa bảo mật khác. Nếu bạn thấy thông báo “Memory integrity is off. Your device may be vulnerable” nhưng không thể kích hoạt lại tính năng này, đây chính là bài viết dành cho bạn. Trong bài viết này, chúng tôi sẽ hướng dẫn bạn 7 cách khắc phục lỗi này để bảo vệ thiết bị của bạn một cách hiệu quả.
1. Kiểm tra và cập nhật driver
Một trong những nguyên nhân chính khiến tính năng Memory Integrity không thể bật là do driver lỗi thời hoặc không tương thích. Hãy thực hiện các bước sau để kiểm tra và cập nhật driver:
- Mở Device Manager bằng cách nhấp chuột phải vào nút Start và chọn Device Manager.
- Mở tab View và chọn Show hidden devices.
- Tìm kiếm các thiết bị có dấu chấm than màu vàng biểu thị cho driver có vấn đề.
- Nhấp chuột phải vào thiết bị và chọn Update driver.
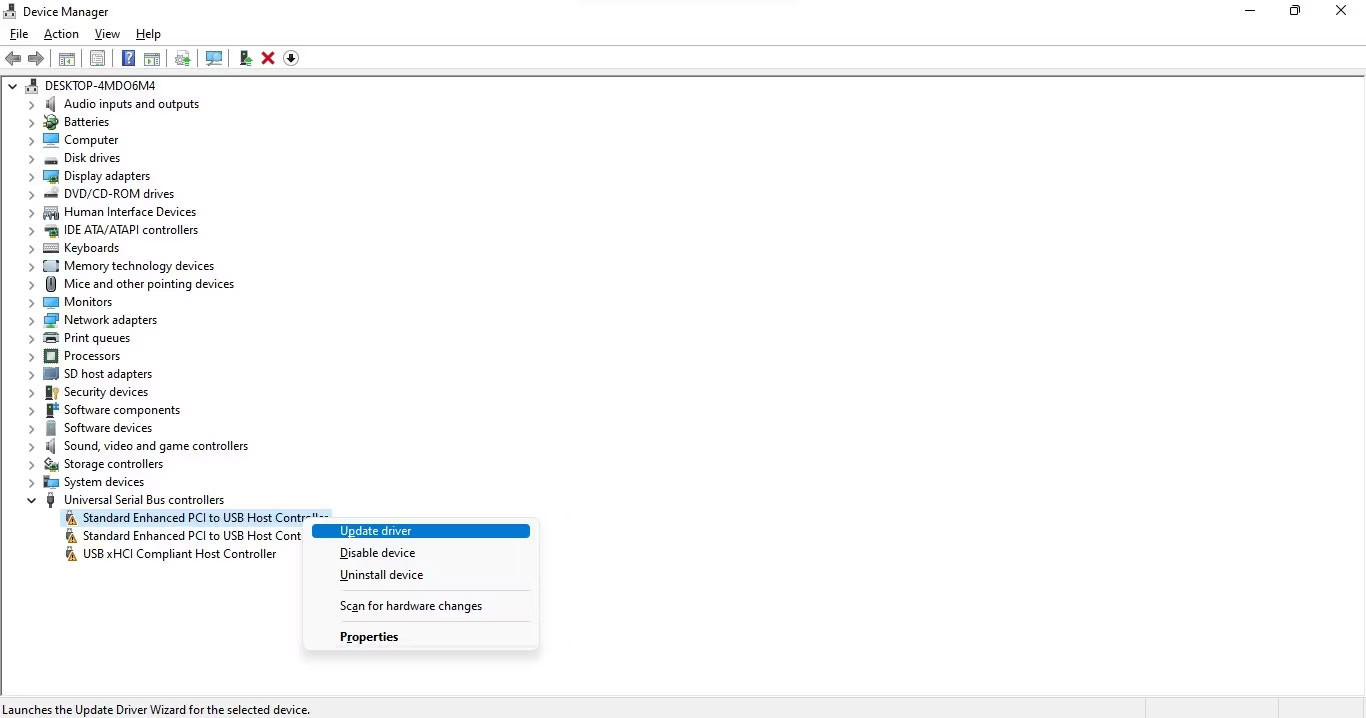 Cập nhật driver trong Device Manager
Cập nhật driver trong Device Manager
Nếu việc cập nhật không giải quyết được vấn đề, hãy kiểm tra trạng thái driver trong mục Properties. Nếu có mã lỗi xuất hiện, bạn có thể tham khảo trên trang hỗ trợ chính thức của Microsoft để tìm kiếm giải pháp.
2. Gỡ cài đặt các driver không tương thích
Nếu bạn đã xác định được driver không tương thích nhưng không thể tìm thấy trong Device Manager, hãy sử dụng phần mềm bên thứ ba như Autorun để hỗ trợ việc này. Để thực hiện:
- Tải xuống và cài đặt Autorun từ trang web của Microsoft.
- Chạy ứng dụng dưới quyền admin và chuyển đến tab Drivers để tìm các driver không tương thích.
- Bỏ chọn hoặc xóa các driver không cần thiết để hệ thống tự cài đặt driver mới trong lần khởi động tiếp theo.
 Gỡ cài đặt driver không tương thích trong Autorun
Gỡ cài đặt driver không tương thích trong Autorun
3. Gỡ cài đặt ứng dụng liên quan
Nếu bạn đã cài đặt ứng dụng mới, hãy thử gỡ cài đặt chúng, đặc biệt là những ứng dụng liên quan đến driver:
- Mở Apps and Features bằng cách nhấp chuột phải vào nút Start.
- Tìm kiếm ứng dụng từ cùng nhà sản xuất driver bạn nghi ngờ gây vấn đề và nhấp vào ba dấu chấm bên cạnh để chọn Uninstall.
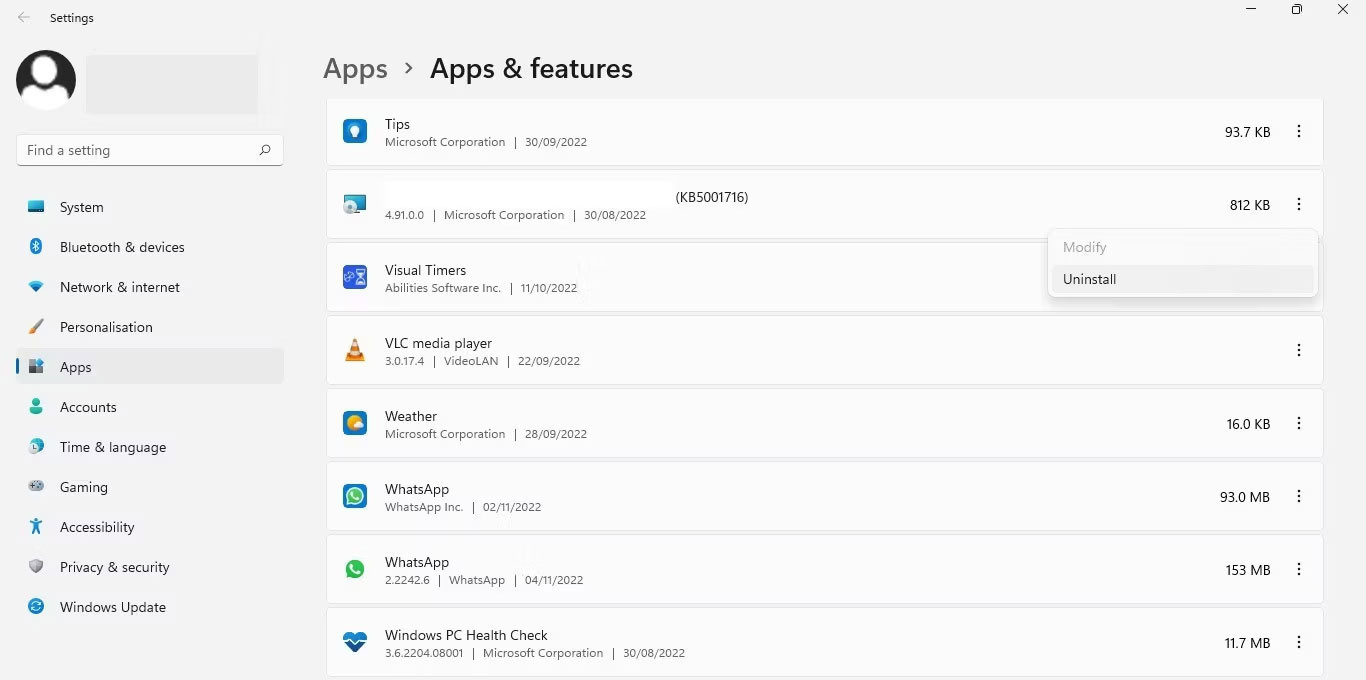 Gỡ cài đặt ứng dụng trong Apps and Features
Gỡ cài đặt ứng dụng trong Apps and Features
4. Kiểm tra các cập nhật Windows
Đảm bảo rằng hệ điều hành của bạn được cập nhật là rất quan trọng. Để kiểm tra cập nhật, bạn thực hiện như sau:
- Vào Settings và chọn Update & Security.
- Nhấn vào Check for updates và cài đặt các bản cập nhật nếu có sẵn.
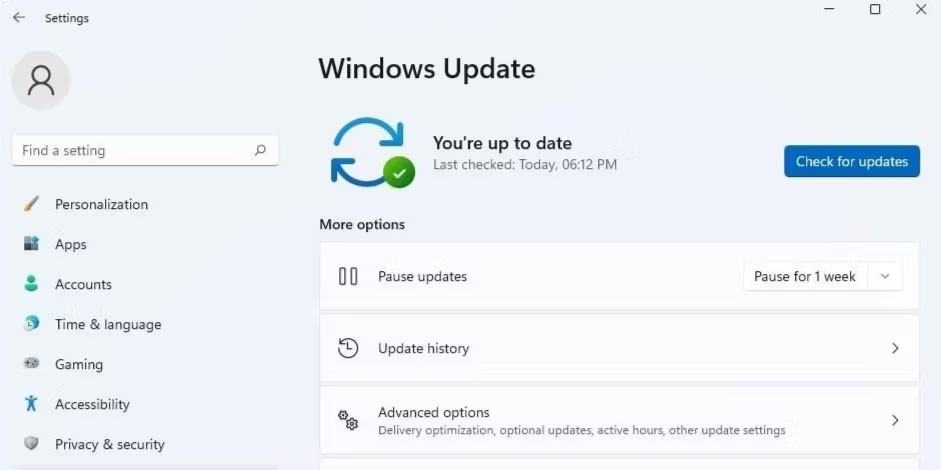 Kiểm tra cập nhật Windows
Kiểm tra cập nhật Windows
Nếu có bản cập nhật nào đã được cài đặt gần đây và gây ra sự cố, bạn có thể gỡ cài đặt nó qua menu Update History.
5. Sửa chữa file hệ thống
Các file hệ thống bị hỏng cũng có thể là nguyên nhân gây ra sự cố Memory Integrity. Hãy chạy lệnh SFC để sửa chữa:
- Mở Command Prompt (cmd) với quyền admin.
- Nhập lệnh:
sfc /scannowvà nhấn Enter.
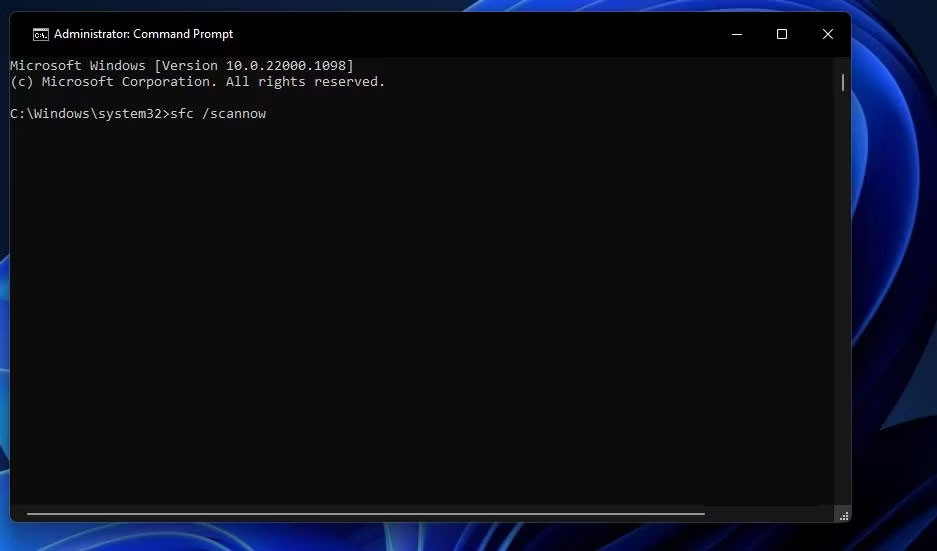 Lệnh SFC sửa chữa file hệ thống
Lệnh SFC sửa chữa file hệ thống
Quá trình này sẽ quét và tự động sửa chữa các file bị hỏng.
6. Đặt lại ứng dụng Windows Security
Việc đặt lại ứng dụng Windows Security cũng có thể giúp khôi phục các chức năng bảo mật. Để thực hiện:
- Vào Settings > Apps > Apps & features.
- Tìm kiếm Windows Security và chọn Advanced options.
- Kéo xuống và chọn Reset.
Điều này sẽ khiến ứng dụng khôi phục lại cài đặt mặc định.
7. Kích hoạt Memory Integrity từ Registry Editor
Nếu không thể bật Memory Integrity từ Windows Security, bạn có thể thử bằng Registry Editor:
- Mở Registry Editor bằng cách tìm kiếm trong Windows Search.
- Điều hướng đến đường dẫn:
ComputerHKEY_LOCAL_MACHINESYSTEMCurrentControlSetControlDeviceGuardScenariosHypervisorEnforcedCodeIntegrity - Nhấp chuột phải vào key Enabled và chọn Modify. Đảm bảo rằng giá trị của nó là 1.
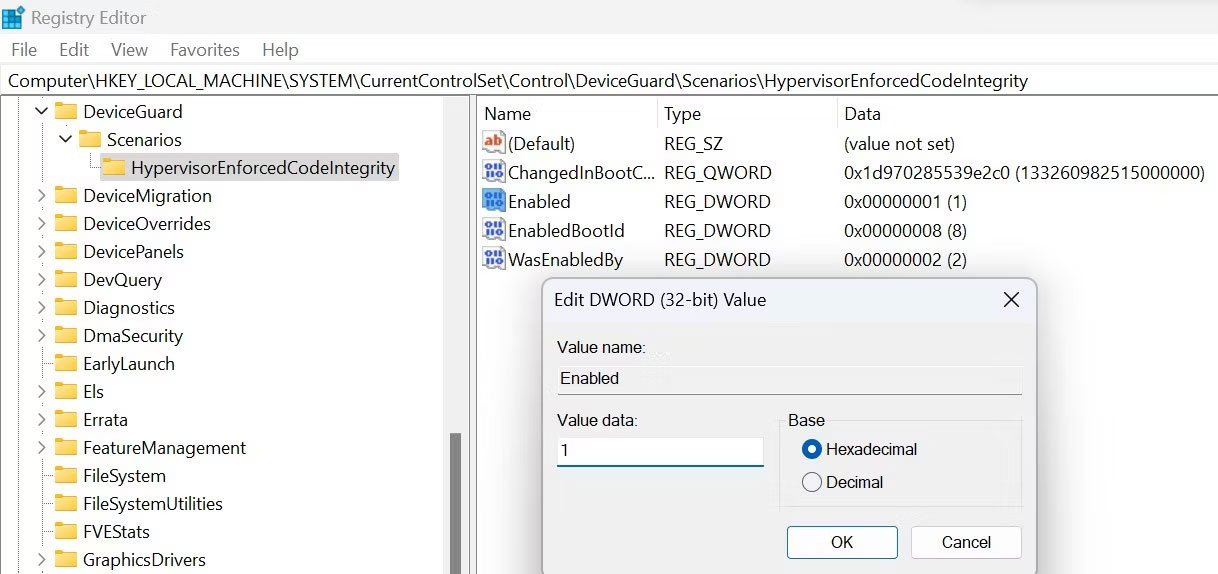 Kích hoạt Memory Integrity qua Registry Editor
Kích hoạt Memory Integrity qua Registry Editor
Lưu ý: Việc chỉnh sửa trong Registry có thể gây ra sự cố nếu không cẩn thận, hãy đảm bảo sao lưu trước khi thực hiện.
Kết luận
Trên đây là 7 cách khắc phục tính năng Memory Integrity chuyển sang màu xám trên Windows 11. Việc đảm bảo rằng thiết bị của bạn luôn được bảo vệ là rất quan trọng trong thời đại số ngày nay. Nếu bạn gặp khó khăn trong việc thực hiện các bước trên hoặc vẫn gặp sự cố, hãy tham khảo ý kiến từ các chuyên gia IT hoặc liên hệ với hỗ trợ kỹ thuật của Microsoft. Đừng quên ghé thăm hocoffice.com để xem thêm nhiều thủ thuật và mẹo hay trong việc sử dụng công nghệ.
Để lại một bình luận