Việc ẩn và hiện đoạn văn bản trong Word là một kỹ năng hữu ích mà nhiều người dùng thường không để ý. Điều này giúp bạn kiểm soát nội dung tài liệu hiệu quả hơn, đặc biệt trong những trường hợp cần chia sẻ thông tin mà không muốn tiết lộ tất cả. Bài viết này sẽ hướng dẫn chi tiết cách thực hiện, từ việc ẩn văn bản đến in các đoạn văn bản bị ẩn trong Microsoft Word.
Tại sao cần ẩn văn bản trong Word?
Ẩn văn bản trong Word không chỉ đơn giản là để giấu đi các phần nội dung mà bạn không muốn người khác thấy, mà còn có thể giúp quản lý tài liệu một cách tiện lợi hơn. Dưới đây là một số lý do mà bạn nên xem xét:
- Tiết kiệm thời gian in ấn: Nếu bạn đang chuẩn bị một tài liệu để thuyết trình, việc ẩn những phần không cần thiết sẽ giúp giảm bớt nội dung. Bạn có thể in một bản giới hạn cho khán giả và một bản đầy đủ để sử dụng cho bản thân.
- Tùy chỉnh nội dung cho từng đối tượng: Khi cần gửi tài liệu cho nhiều người khác nhau, bạn có thể ẩn bớt thông tin không phù hợp cho một số người.
- Chỉ duy nhất trên Word máy tính: Chức năng này không khả dụng trên Word Online hay ứng dụng Word trên điện thoại, đa phần chỉ sử dụng trên phiên bản máy tính để bàn, điều này cho phép người dùng thao tác linh hoạt hơn.
Cách Ẩn Đoạn Văn Bản Trong Word
Để ẩn đoạn văn bản trong Word, bạn có thể thực hiện theo các bước đơn giản sau:
Bước 1: Bôi đen đoạn văn bản mà bạn muốn ẩn. Sau đó, trong thanh công cụ, chọn tab Home và tìm đến phần Font.
 Bôi đen đoạn văn bản và chọn Font
Bôi đen đoạn văn bản và chọn Font
Bước 2: Tại mục Effects, bạn chọn ô Hidden và nhấn OK để hoàn tất.
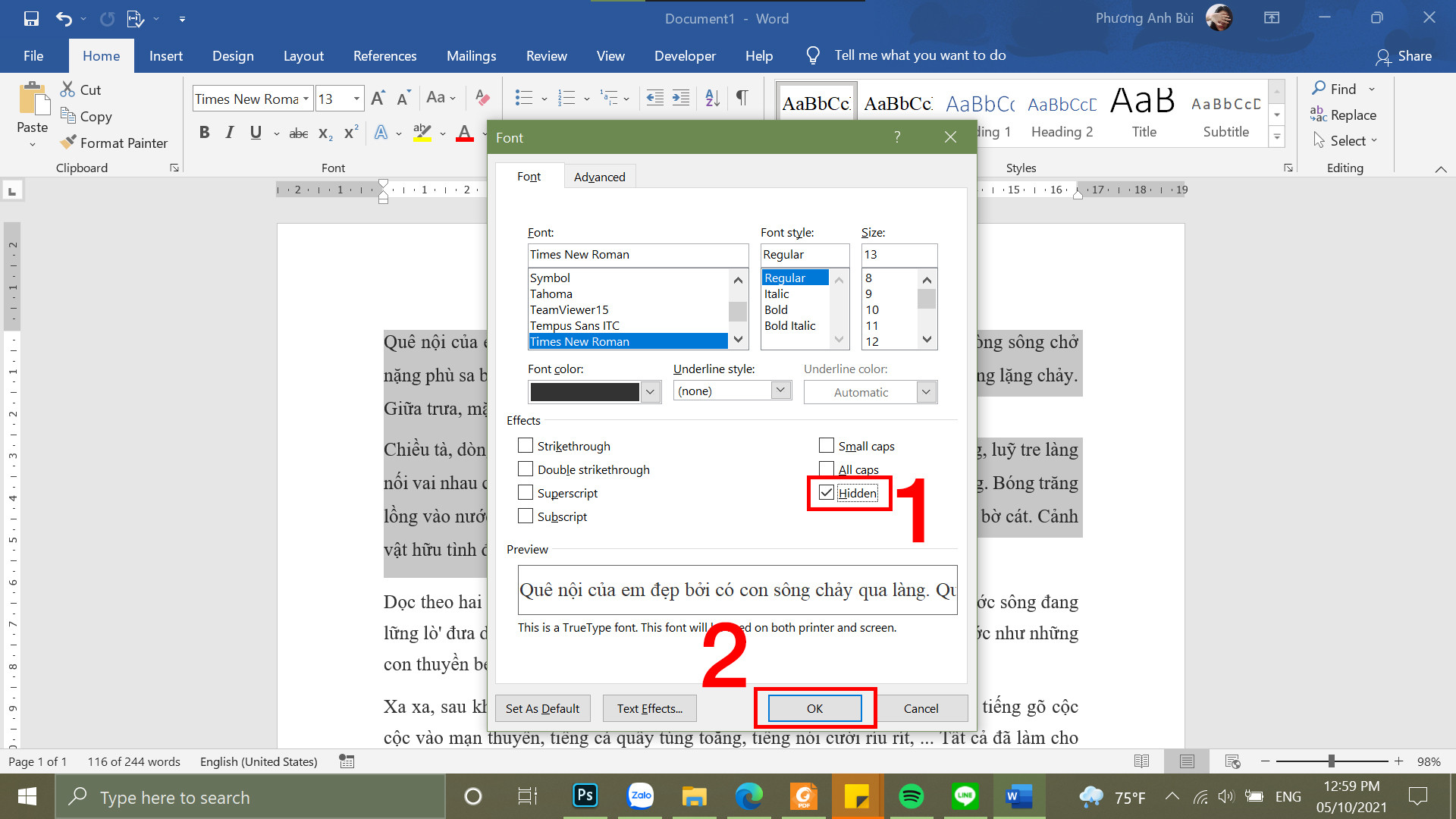 Tại mục Effects chọn Hidden và Nhấn OK
Tại mục Effects chọn Hidden và Nhấn OK
Cách Hiện Đoạn Văn Bản Trong Word
Nếu bạn muốn hiện lại đoạn văn bản đã ẩn, hãy làm theo các bước dưới đây:
Bước 1: Nhấn Ctrl + A để chọn toàn bộ văn bản trong tài liệu và quay lại tab Home, chọn Font.
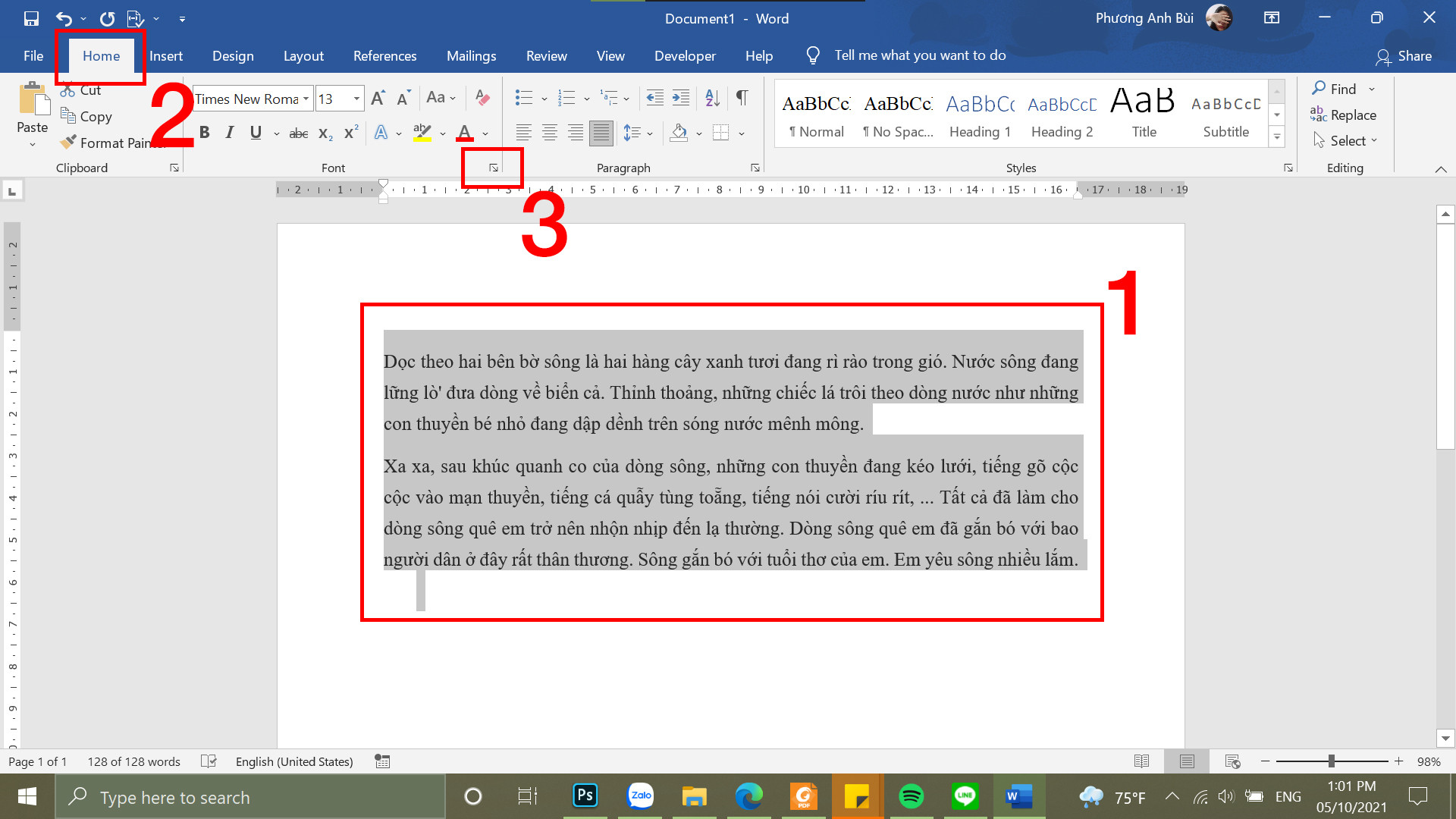 Chọn toàn bộ văn bản và chọn Font
Chọn toàn bộ văn bản và chọn Font
Bước 2: Nhấp hai lần vào ô Hidden để bỏ chọn, sau đó chọn OK.
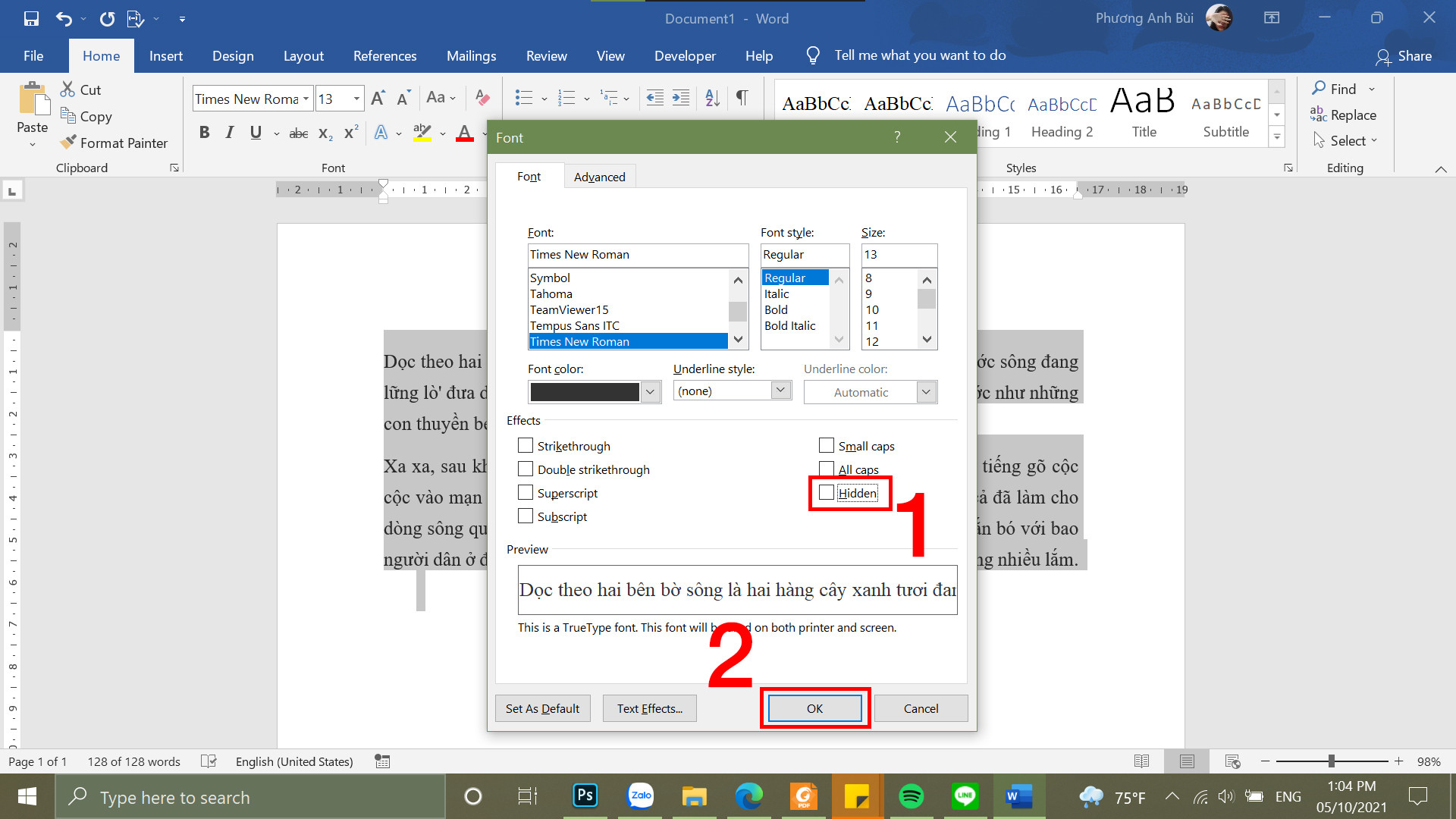 Bỏ chọn Hidden
Bỏ chọn Hidden
Cách In Đoạn Văn Bị Ẩn Trong Word
Nếu bạn cần in các đoạn văn bản đã được ẩn, hãy làm theo hướng dẫn dưới đây:
Bước 1: Vào tab File.
 Vào File
Vào File
Bước 2: Chọn thẻ Print và điều chỉnh cài đặt trong mục Page Setup.
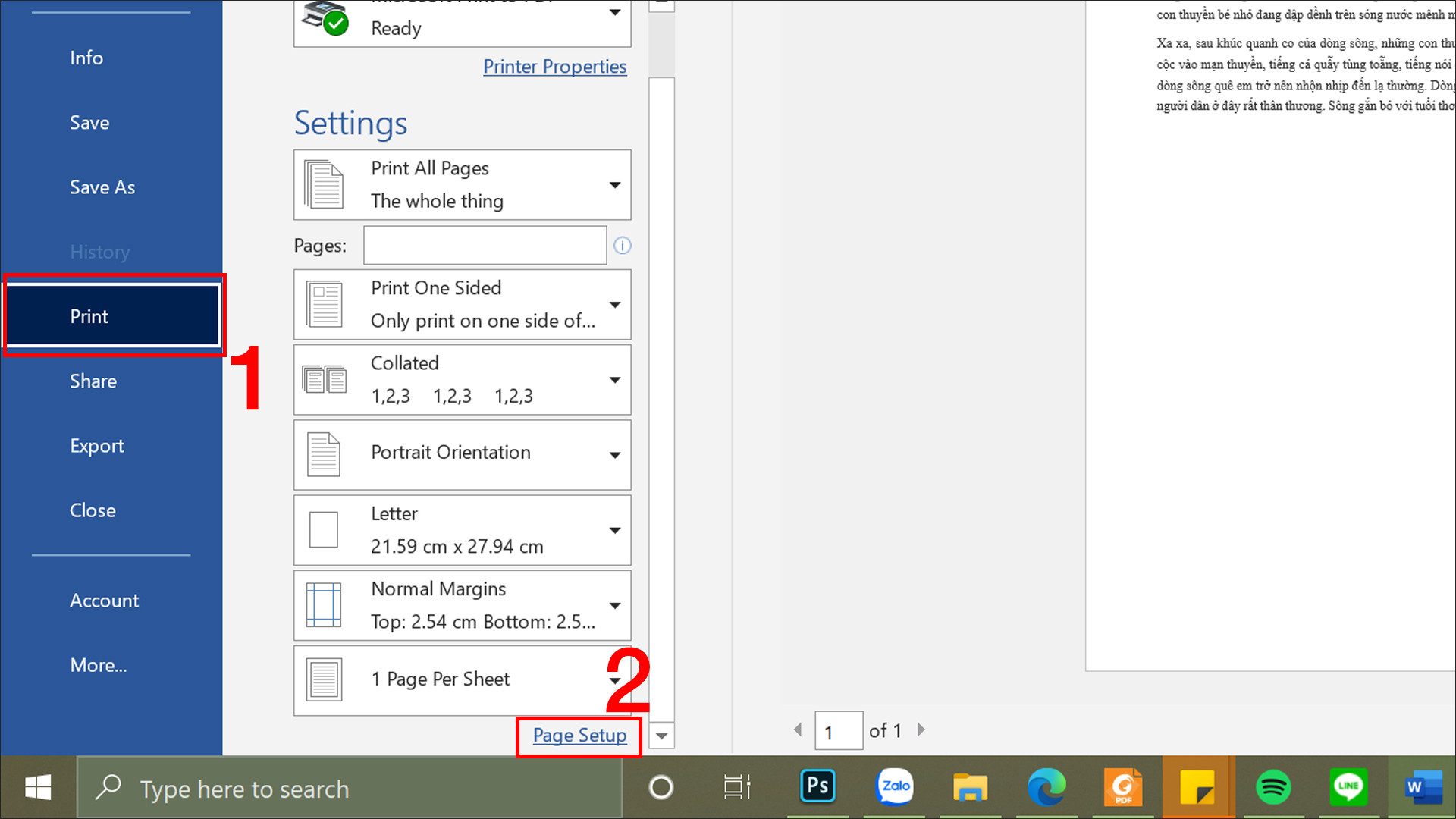 Chọn Print và chọn Page Setup
Chọn Print và chọn Page Setup
Bước 3: Trong cửa sổ Page Setup, chọn thẻ Paper và sau đó chọn Print Options….
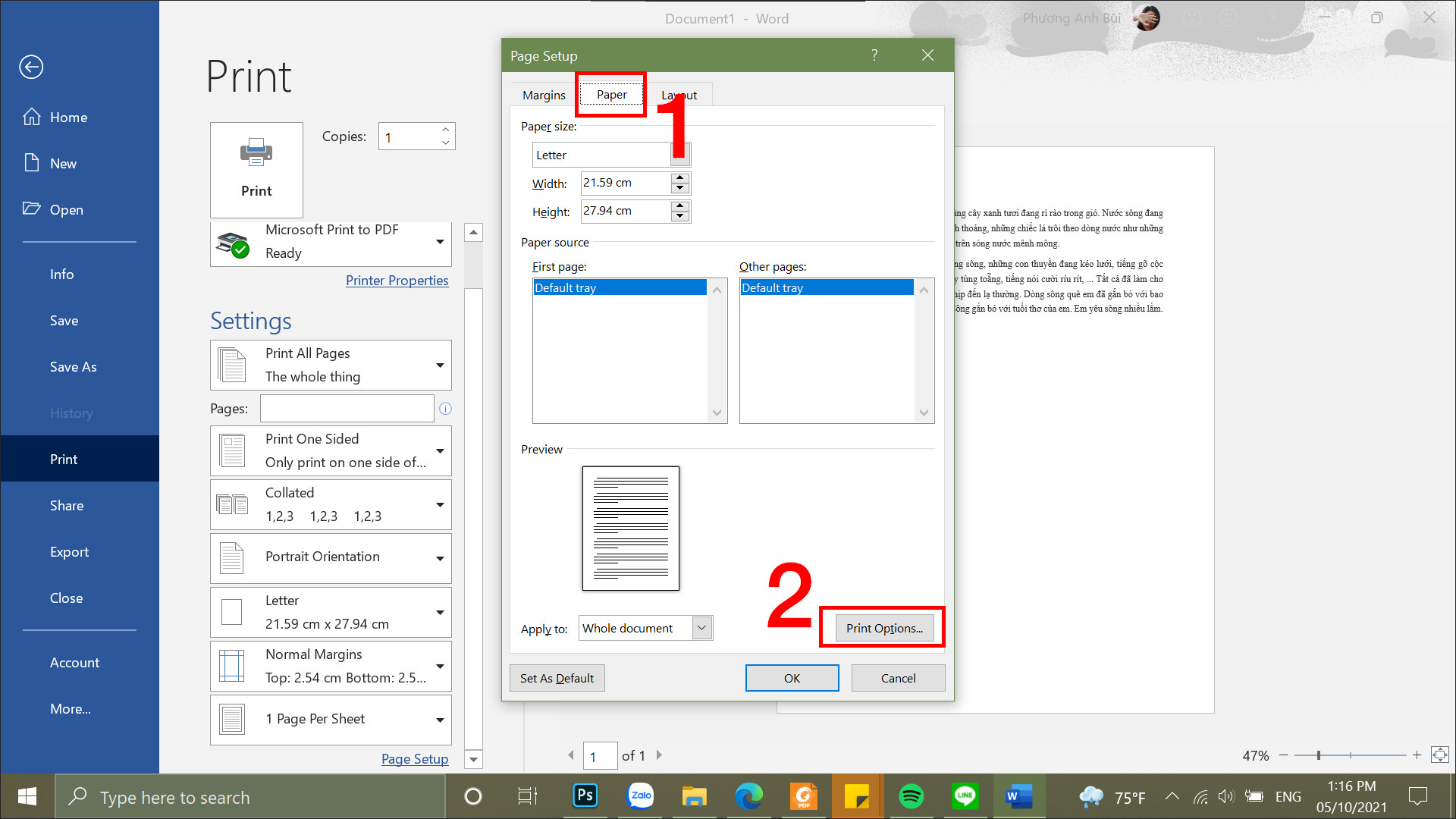 Chọn thẻ Paper và chọn Print Options…
Chọn thẻ Paper và chọn Print Options…
Bước 4: Trong hộp thoại Word Options, chọn thẻ Display. Tìm đến phần Printing options và tích chọn ô Print hidden text, rồi nhấn OK.
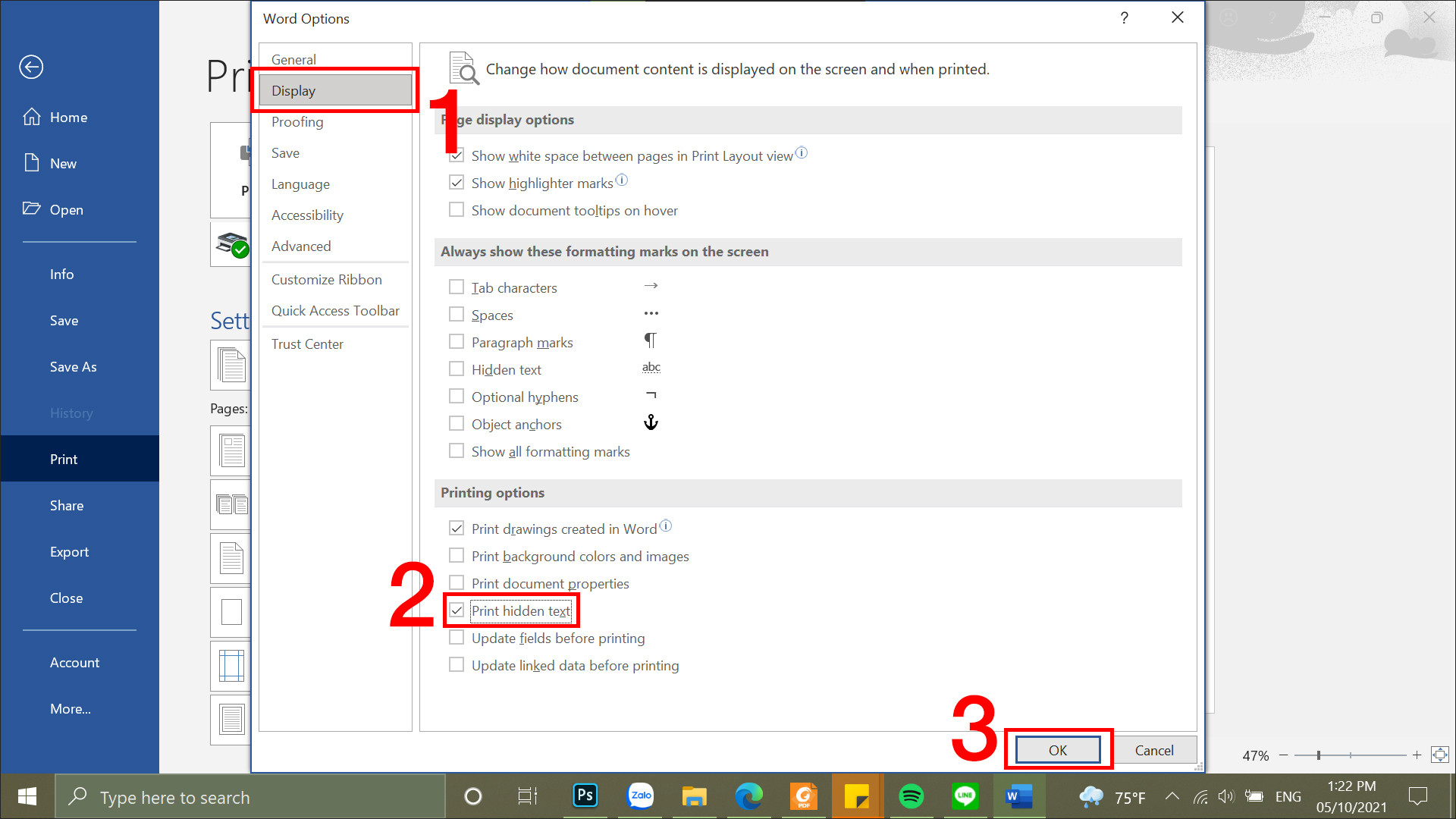 Chọn Print hidden text và nhấn OK
Chọn Print hidden text và nhấn OK
Bước 5: Nhấn OK để hoàn tất.
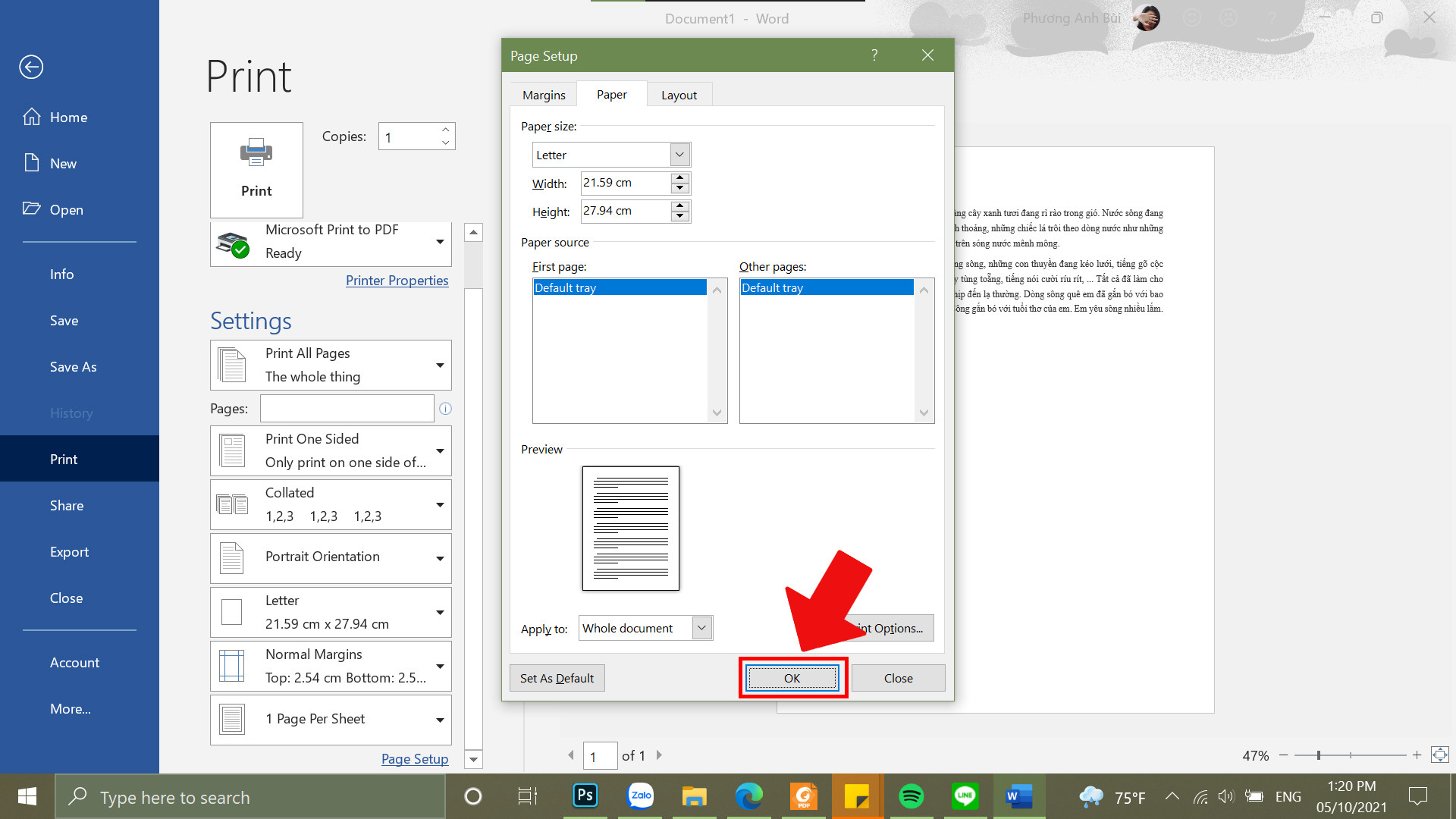 Nhấn OK
Nhấn OK
Một Số Câu Hỏi Liên Quan
Tôi muốn bỏ ẩn một đoạn trong văn bản, làm thế nào?
Để bỏ ẩn một đoạn, bạn làm theo các bước sau:
- Chọn biểu tượng Show/Hide trên tab Home.
- Bôi đen đoạn văn bản muốn bỏ ẩn.
- Chọn Font, bỏ tích ô Hidden và nhấn OK.
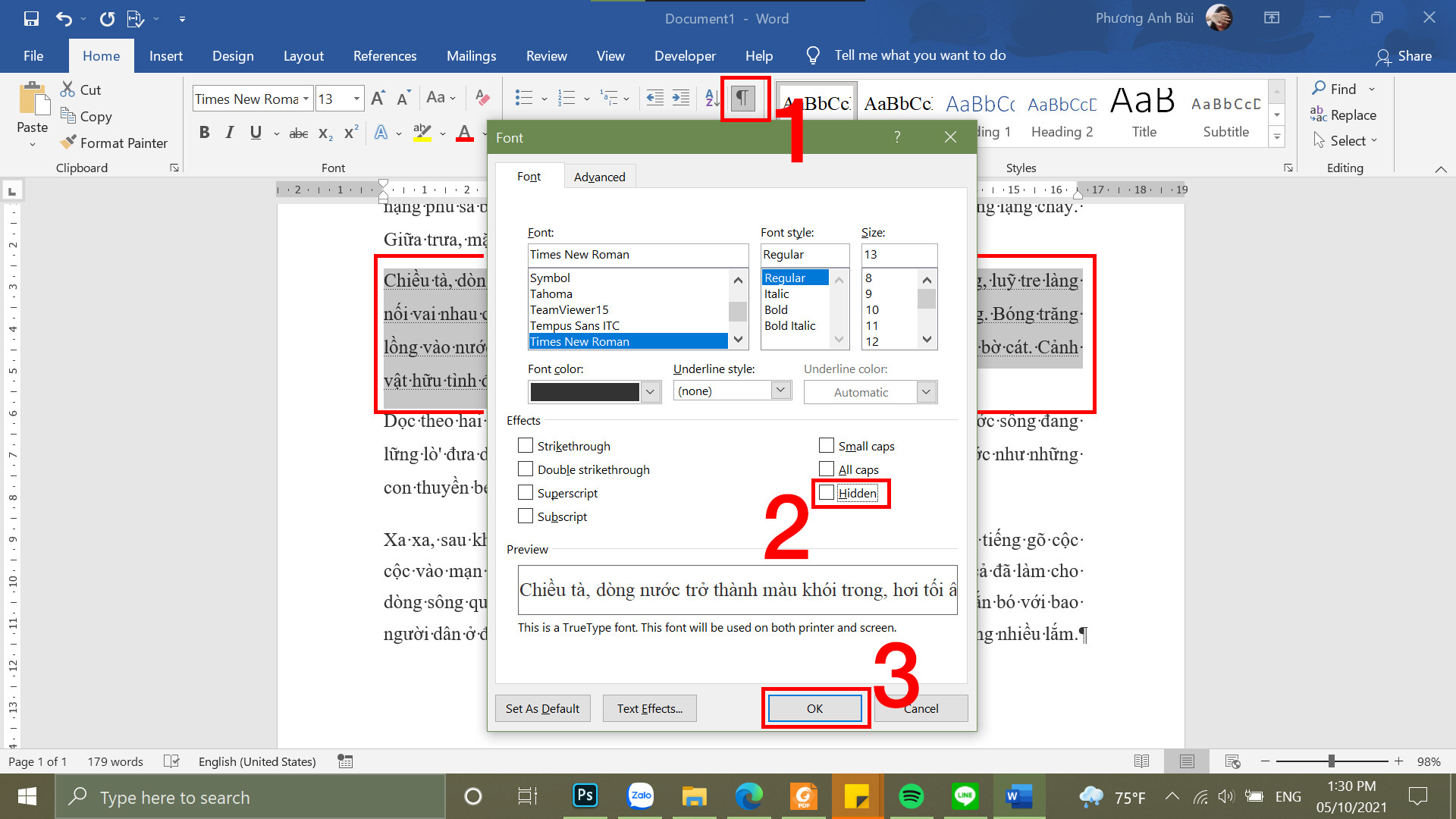 Chọn Show/Hide vào hộp thoại Font chọn bỏ ẩn
Chọn Show/Hide vào hộp thoại Font chọn bỏ ẩn
Tôi có thể ẩn hình ảnh trong Word không?
Có, bạn có thể ẩn hình ảnh bằng cách:
- Mở file Word chứa hình ảnh.
- Vào tab File, chọn More… và sau đó chọn Options.
- Trong hộp thoại xuất hiện, chọn thẻ Advanced.
- Kéo tới mục Show document content và chọn ô Show picture placeholders, sau đó nhấn OK để ẩn hình ảnh.
Hy vọng rằng bài viết này sẽ giúp bạn nắm vững cách ẩn và hiện đoạn văn bản trong Word, mang lại sự tiện lợi và tối ưu hóa quy trình làm việc của bạn. Nếu bạn cần thêm thông tin hoặc muốn tìm hiểu nhiều thủ thuật văn phòng khác, hãy ghé thăm hocoffice.com!
Để lại một bình luận