Trình điều khiển (driver) là một phần thiết yếu giúp các thiết bị phần cứng như chuột, bàn phím, card đồ họa, và máy in hoạt động hiệu quả trên hệ điều hành Windows. Để tận dụng tối đa hiệu suất máy tính, việc cập nhật driver là rất quan trọng. Nếu bạn đang gặp phải các vấn đề như máy in không hoạt động, thiếu âm thanh hoặc không kết nối mạng, rất có thể là do driver đã lỗi thời. Trong bài viết này, chúng tôi sẽ hướng dẫn bạn cách cập nhật driver một cách hiệu quả trên Windows 11.
Tại Sao Cần Cập Nhật Driver?
Việc cập nhật driver không chỉ giúp khắc phục các lỗi mà bạn đang gặp phải mà còn mang lại những cải tiến về tính năng và hiệu suất cho thiết bị. Những bản cập nhật mới thường bao gồm các tính năng mới, sửa lỗi và cải thiện khả năng tương thích với các phần mềm và phần cứng khác.
Tuy nhiên, trước khi bạn cập nhật driver, cần lưu ý rằng không phải lúc nào cũng cần thiết phải thực hiện điều này. Nếu thiết bị của bạn đang hoạt động bình thường, việc cập nhật driver có thể khiến hệ thống gặp rắc rối. Vì vậy, chỉ nên cập nhật khi bạn cần giải quyết một vấn đề cụ thể.
Cách Cập Nhật Driver Một Cách An Toàn
Windows 11 cung cấp tính năng tự động cập nhật driver thông qua Windows Update. Dưới đây là cách kiểm tra và cập nhật driver một cách an toàn:
- Mở Cài Đặt Windows: Nhấn tổ hợp phím Windows + i để mở menu Cài Đặt.
- Đi đến Windows Update: Trong cửa sổ Cài đặt, chọn mục “Windows Update”.
- Bấm Vào Tùy Chọn Mở Rộng: Tìm và nhấp vào “Advanced Options”.
- Kiểm Tra Cập Nhật Tùy Chọn: Cuộn xuống và nhấp vào “Optional Updates”.
- Cập Nhật Driver: Tại đây, bạn sẽ thấy danh sách các cập nhật driver có sẵn. Lựa chọn driver mà bạn muốn cập nhật và nhấn “Download & Install”.
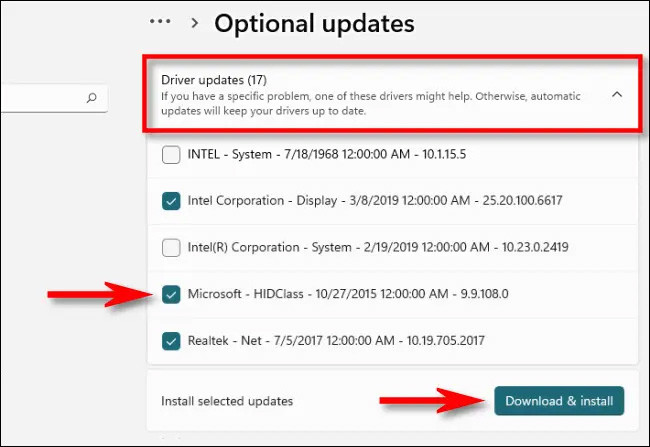 Chọn "Download & Install"
Chọn "Download & Install"
Windows sẽ tự động tải xuống và cài đặt driver mà bạn đã chọn. Nếu cần, bạn sẽ được yêu cầu khởi động lại máy tính.
Tìm Kiếm Driver Thủ Công
Trong một số trường hợp, bạn cần tải xuống driver từ trang web của nhà sản xuất thiết bị, đặc biệt là đối với card đồ họa hoặc các thiết bị đặc biệt khác không xuất hiện trong Windows Update. Để làm điều này, hãy làm theo các bước sau:
- Truy cập trang web của nhà sản xuất: Đi đến phần “Support” hoặc “Downloads” của trang web.
- Tìm Kiếm Driver: Tìm mục “drivers” và tìm driver phù hợp với thiết bị của bạn.
- Tải Xuống và Cài Đặt: Sau khi tải về, tìm đến file nén và chạy chương trình “Setup” hoặc “Install” để cài đặt. Một khi hoàn tất, khởi động lại máy tính.
Cập Nhật Driver Qua Device Manager
Nếu bạn muốn cập nhật driver cho một thiết bị cụ thể, bạn có thể sử dụng Device Manager:
- Mở Device Manager: Nhấn chuột phải vào Start và chọn “Device Manager”.
- Tìm Kiếm Thiết Bị: Duyệt qua danh sách và tìm thiết bị mà bạn muốn cập nhật driver.
- Cập Nhật Driver: Nhấp chuột phải vào thiết bị đó và chọn “Update Drivers”.
- Chọn Phương Thức Cập Nhật:
- Tìm kiếm tự động driver: Windows sẽ tìm kiếm và cài đặt driver mới nhất nếu có.
- Duyệt máy tính của tôi để tìm driver: Nếu bạn đã tải xuống driver từ trước, hãy chọn tùy chọn này và trỏ đến vị trí lưu trữ của file driver.
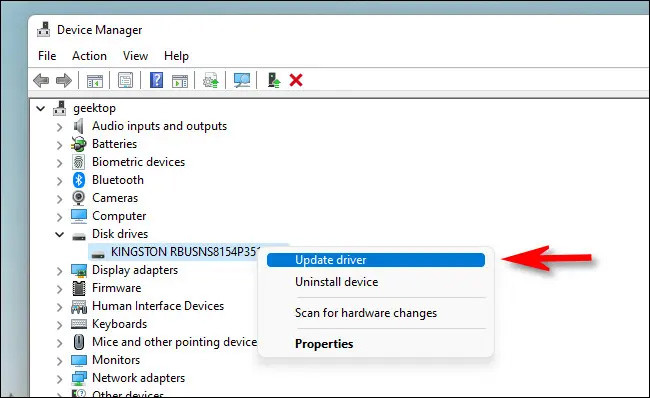 Chọn "Update Drivers"
Chọn "Update Drivers"
Nếu hệ thống tìm thấy bản cập nhật mới, hãy làm theo hướng dẫn trên màn hình để hoàn tất quá trình.
Kết Luận
Cập nhật driver là một phần thiết yếu để đảm bảo hệ thống của bạn hoạt động tốt nhất có thể. Bằng cách thực hiện những bước trên, bạn có thể dễ dàng nâng cao hiệu suất máy tính và khắc phục các vấn đề mà bạn đang gặp phải. Đừng quên truy cập thường xuyên để kiểm tra các bản cập nhật driver mới cho thiết bị của bạn!
Nếu bạn muốn tìm hiểu nhiều hơn về các mẹo và thủ thuật trong công việc văn phòng, hãy ghé thăm website hocoffice.com.
Để lại một bình luận