Khi làm việc với Microsoft Word, việc chưa lưu file và mất dữ liệu có thể xảy ra bất cứ lúc nào, đặc biệt khi máy tính đột ngột tắt nguồn hoặc gặp sự cố. Điều này có thể gây ra rất nhiều khó khăn và bất tiện. Tuy nhiên, có nhiều cách để khôi phục lại các file Word chưa lưu mà bạn có thể thực hiện một cách dễ dàng. Dưới đây là hướng dẫn chi tiết từng bước để bạn không bỏ lỡ bất kỳ thông tin nào.
Một Số Lưu Ý Khi Lấy Lại File Word Chưa Lưu
Trước hết, cần lưu ý rằng không phải tất cả các file Word chưa lưu đều có thể được khôi phục hoàn toàn. Tuy nhiên, hầu hết các trường hợp có thể khôi phục được khoảng 80-90% nội dung mà bạn đã làm việc. Chính vì vậy, hãy đảm bảo rằng bạn đã bật chế độ AutoSave và AutoRecover trên Microsoft Word để có thể khôi phục dữ liệu dễ dàng hơn trong tương lai. Dưới đây là cách làm.
Cách Bật Chế Độ AutoSave và AutoRecover
Bước 1: Khởi động Word và vào phần tùy chọn
Mở Microsoft Word và chọn mục File ở góc trái trên cùng, sau đó chọn Options.
 Bật chế độ AutoSave và AutoRecover – Bước 1
Bật chế độ AutoSave và AutoRecover – Bước 1
Bước 2: Chọn mục Save
Trong cửa sổ Options, hãy chọn mục Save ở bên trái.
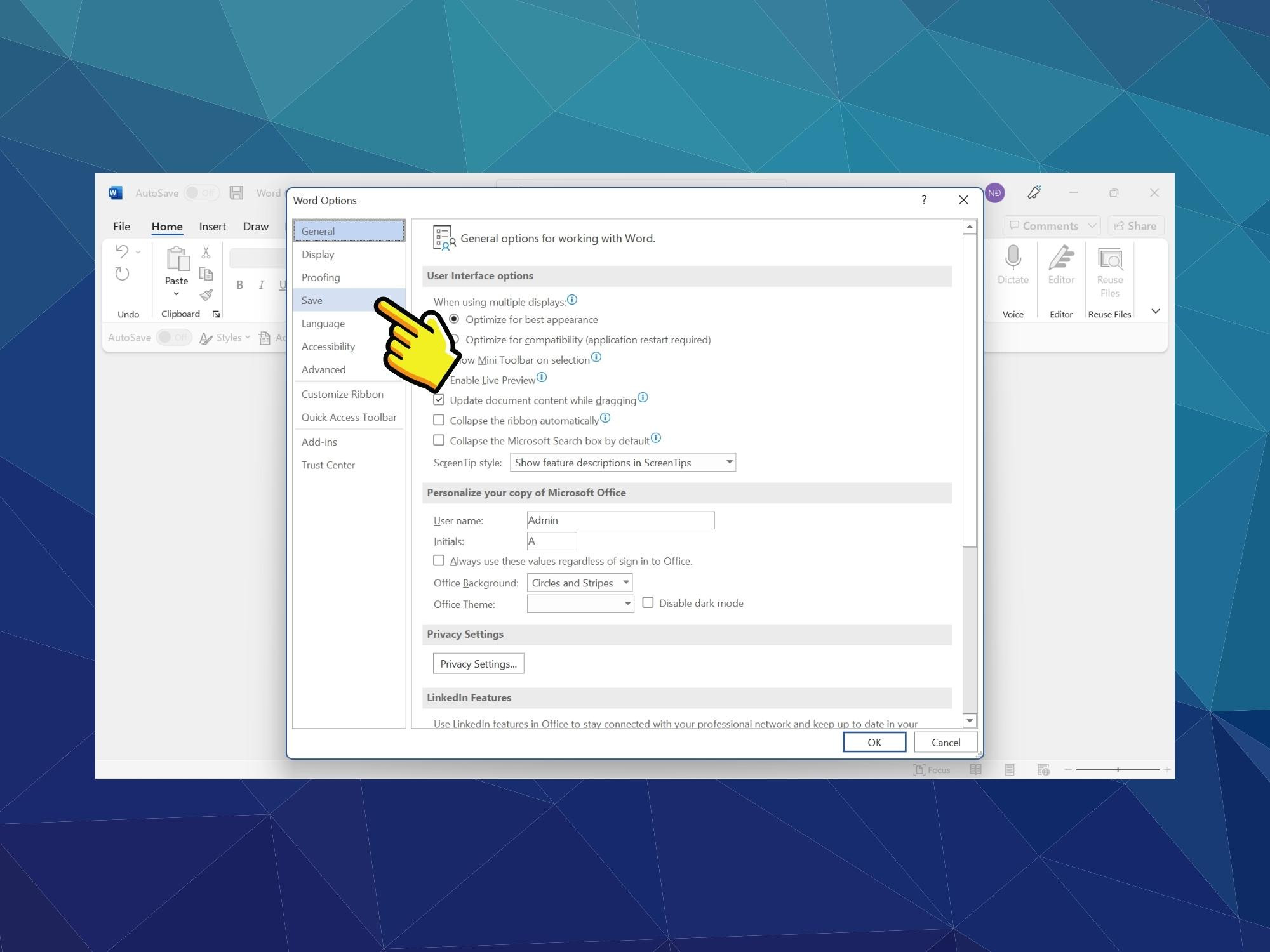 Bật chế độ AutoSave và AutoRecover – Bước 2
Bật chế độ AutoSave và AutoRecover – Bước 2
Bước 3: Thiết lập AutoSave và thời gian AutoRecover
Tích vào các ô AutoSave và điều chỉnh thời gian lưu tự động tại mục Save AutoRecover information every xuống còn 1 phút.
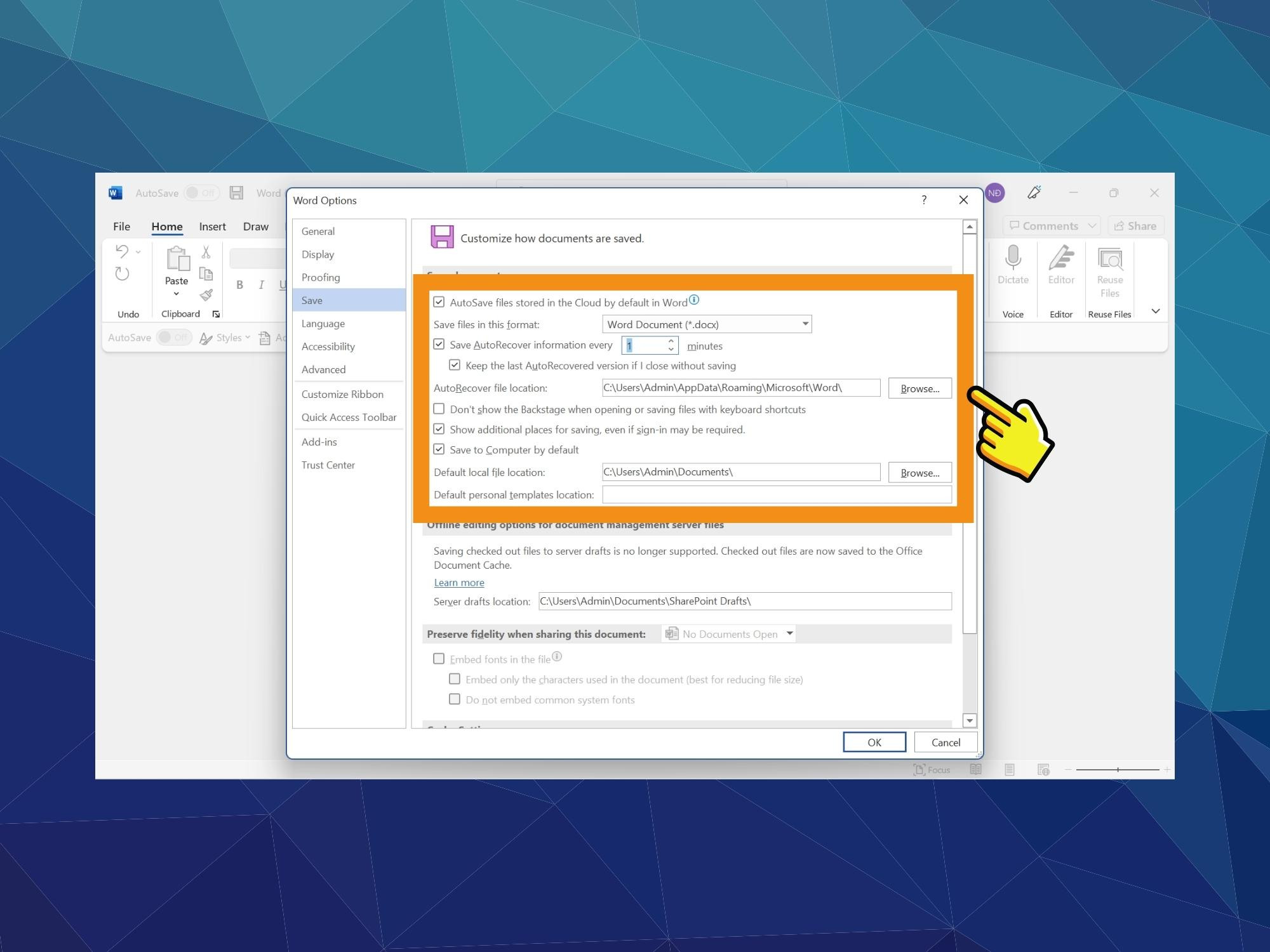 Bật chế độ AutoSave và AutoRecover – Bước 3
Bật chế độ AutoSave và AutoRecover – Bước 3
Bước 4: Nhấn OK để lưu cài đặt
Cuối cùng, nhấn nút OK để lưu cài đặt.
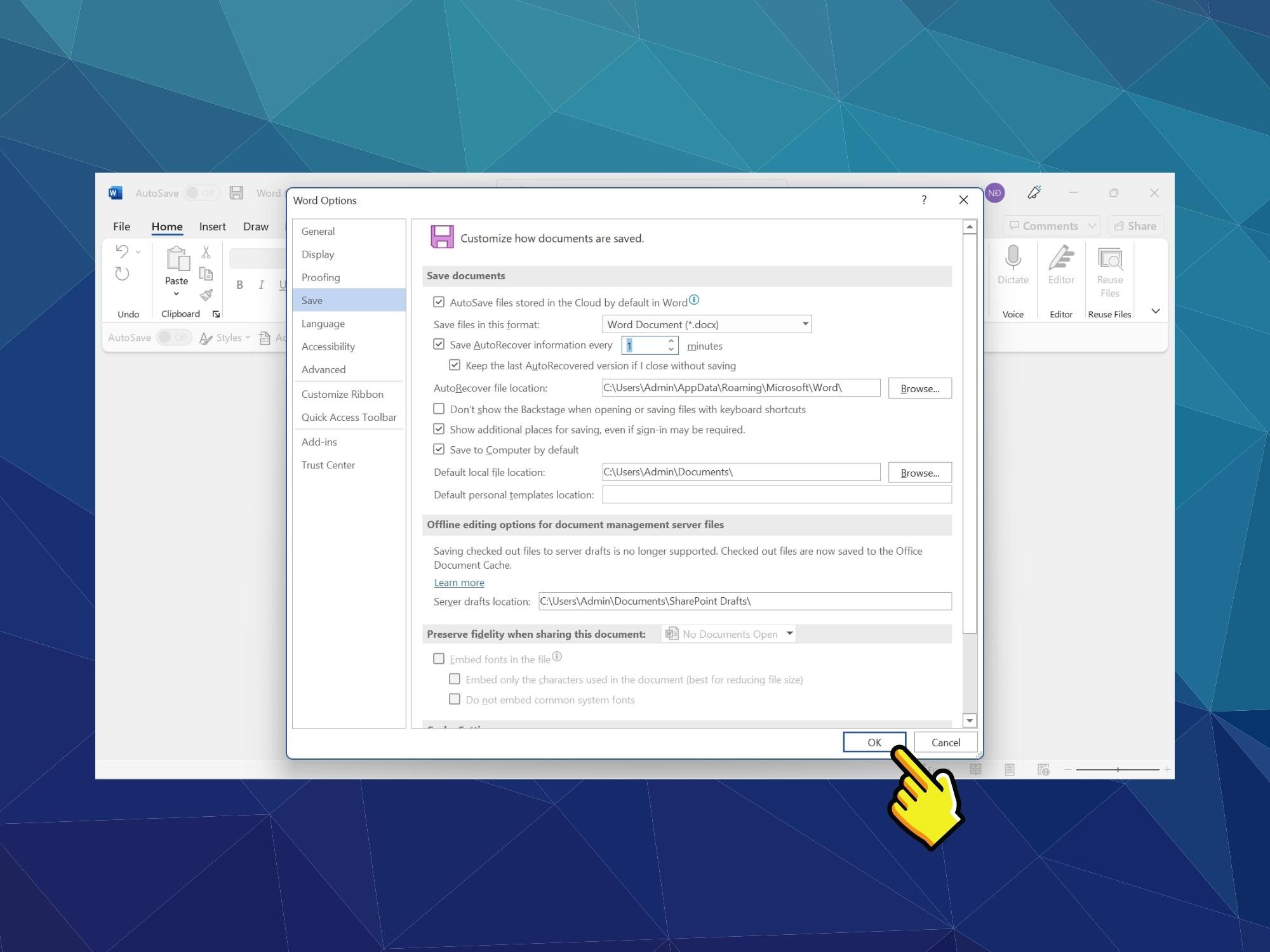 Bật chế độ AutoSave và AutoRecover – Bước 4
Bật chế độ AutoSave và AutoRecover – Bước 4
Cách Tìm Lại File Word Chưa Lưu Bằng Chế Độ AutoSave
Khi máy tính bị tắt đột ngột dù bạn đã bật chế độ AutoSave, bạn có thể thực hiện các bước sau để tìm lại file Word chưa lưu.
Bước 1: Mở Word và chọn Open
Khởi động lại Microsoft Word và chọn menu File và sau đó chọn Open.
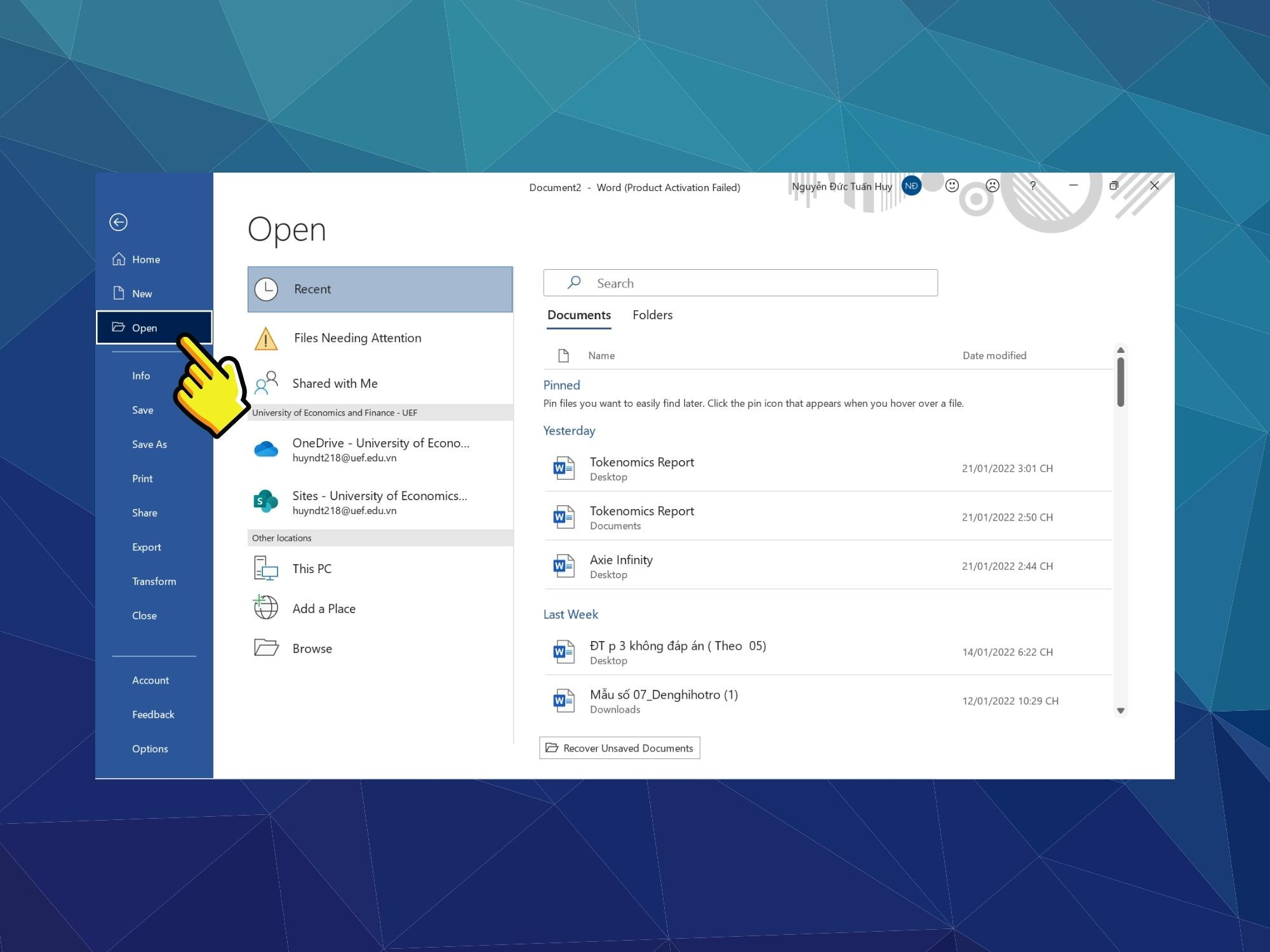 Cách tìm lại file Word chưa lưu – Bước 1
Cách tìm lại file Word chưa lưu – Bước 1
Bước 2: Chọn Recover Unsaved Documents
Trong phần Open, tìm và chọn Recover Unsaved Documents.
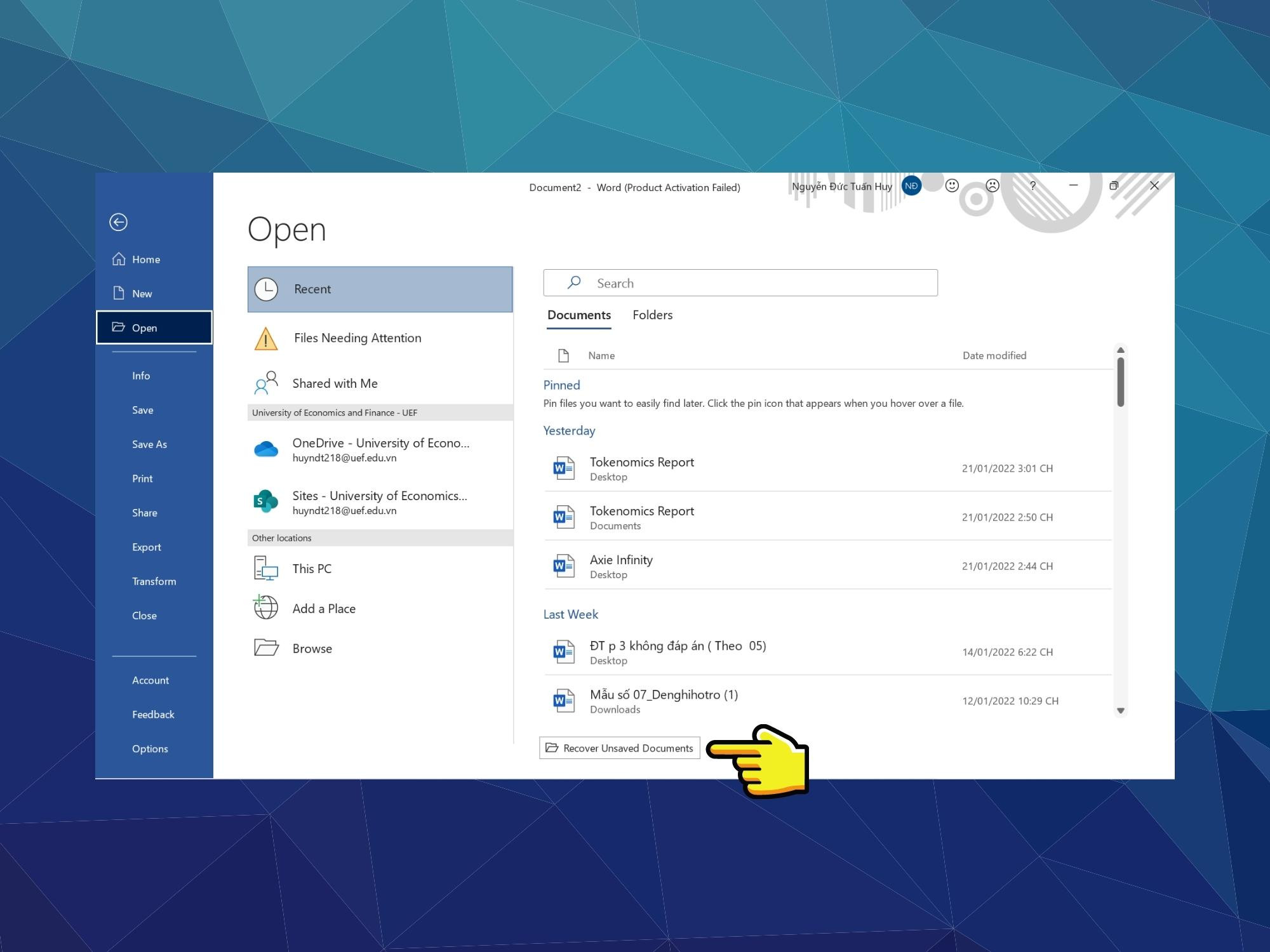 Cách tìm lại file Word chưa lưu – Bước 2
Cách tìm lại file Word chưa lưu – Bước 2
Bước 3: Lựa chọn file cần khôi phục
Tại đây, bạn sẽ thấy danh sách các file chưa được lưu. Chọn file bạn muốn khôi phục và nhấn Open.
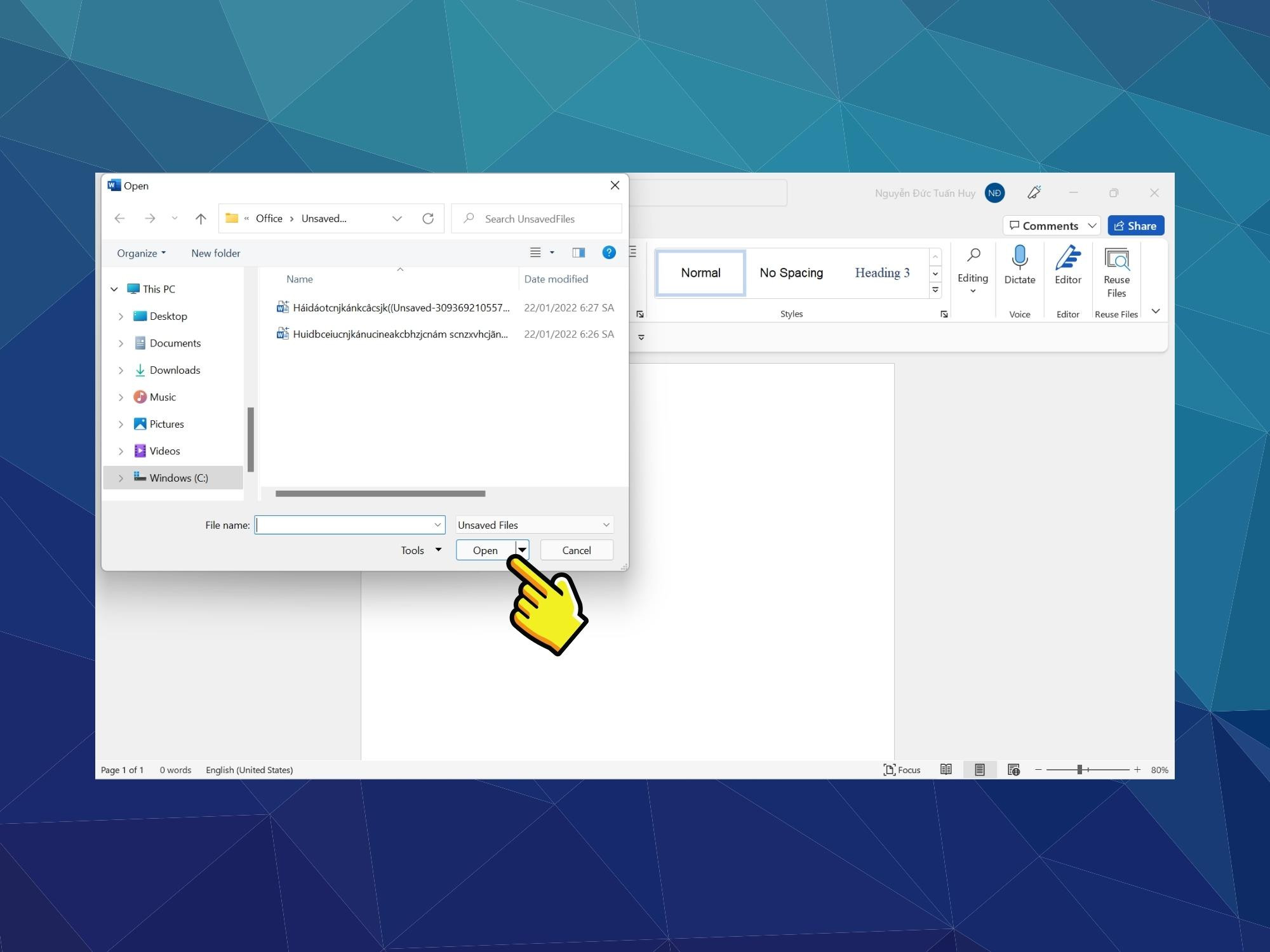 Cách tìm lại file Word chưa lưu – Bước 3
Cách tìm lại file Word chưa lưu – Bước 3
Cách Khôi Phục File Word Bị Lưu Đè Bằng AutoRecover
Nếu bạn vô tình ghi đè một file Word, bạn vẫn có thể khôi phục nó nếu đã bật chế độ AutoRecover trước đó. Dưới đây là quy trình khôi phục.
Bước 1: Mở file Word vừa ghi đè
Mở file Word mà bạn vừa ghi đè và chọn File.
 Khôi phục file Word bị lưu đè – Bước 1
Khôi phục file Word bị lưu đè – Bước 1
Bước 2: Chọn mục Info
Chọn mục Info trong menu.
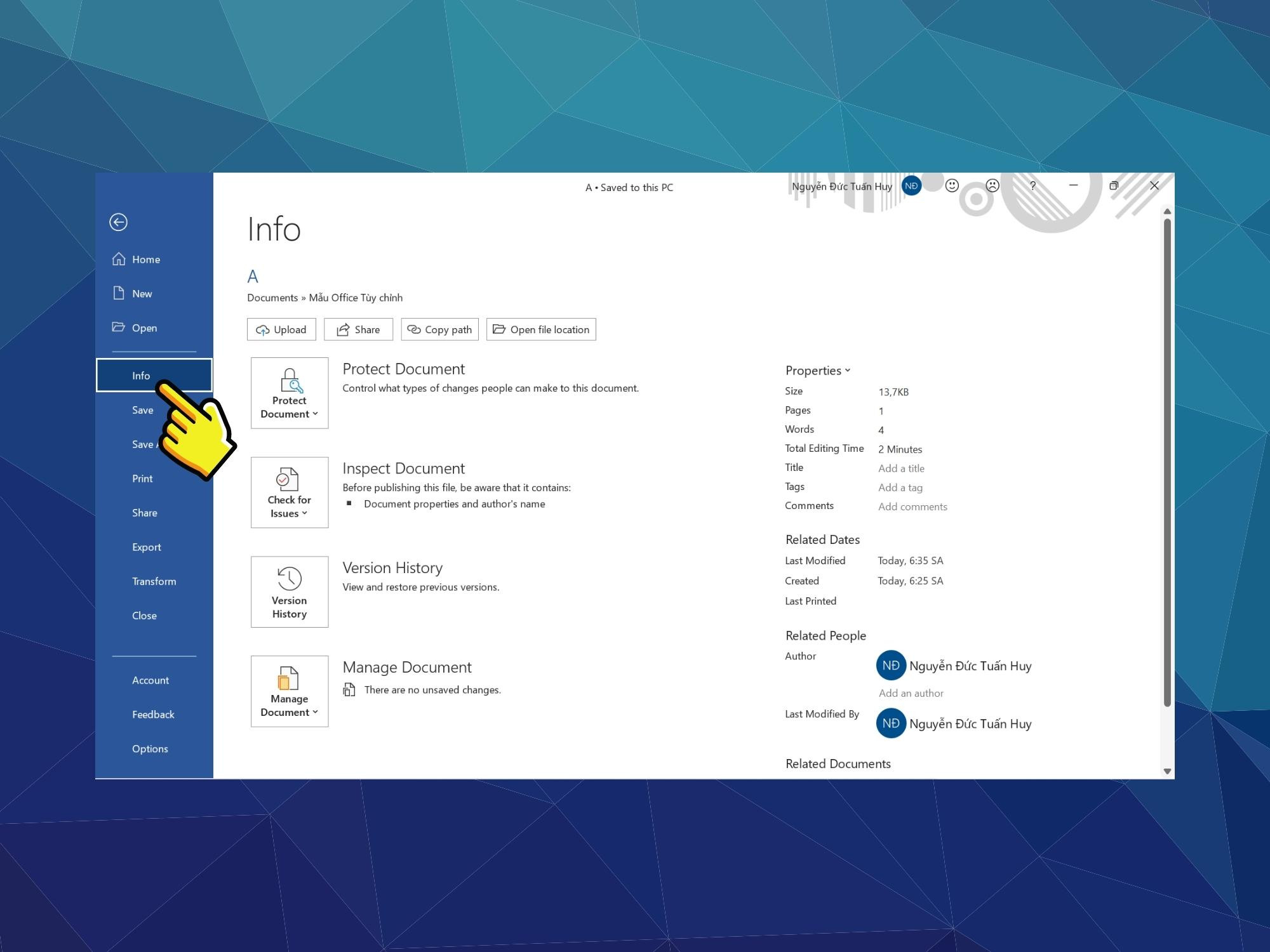 Khôi phục file Word bị lưu đè – Bước 2
Khôi phục file Word bị lưu đè – Bước 2
Bước 3: Chọn Version History
Tại đây, chọn Version History.
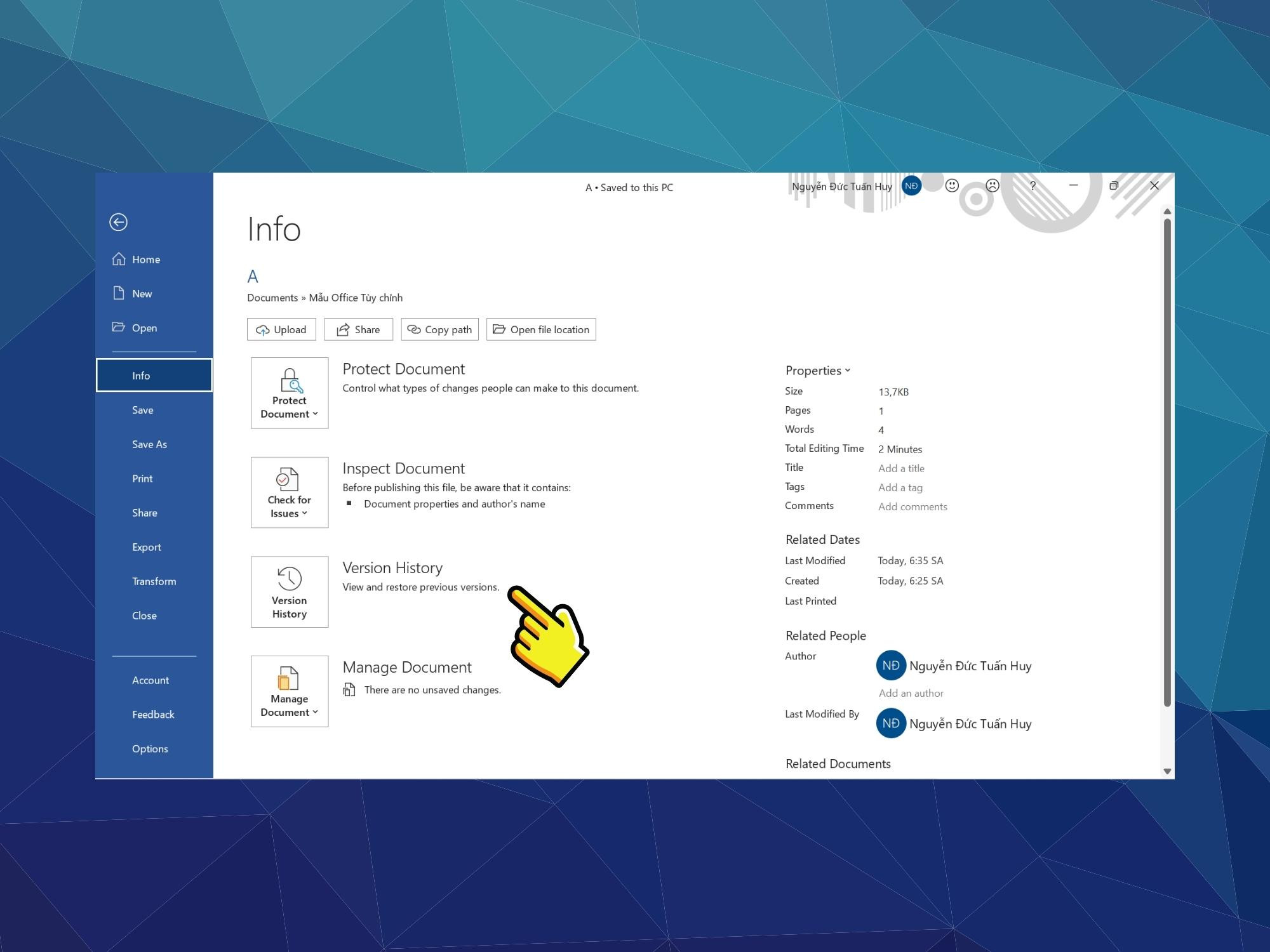 Khôi phục file Word bị lưu đè – Bước 3
Khôi phục file Word bị lưu đè – Bước 3
Bước 4: Lựa chọn file cần khôi phục
Xem danh sách các phiên bản của file và chọn phiên bản bạn cần khôi phục.
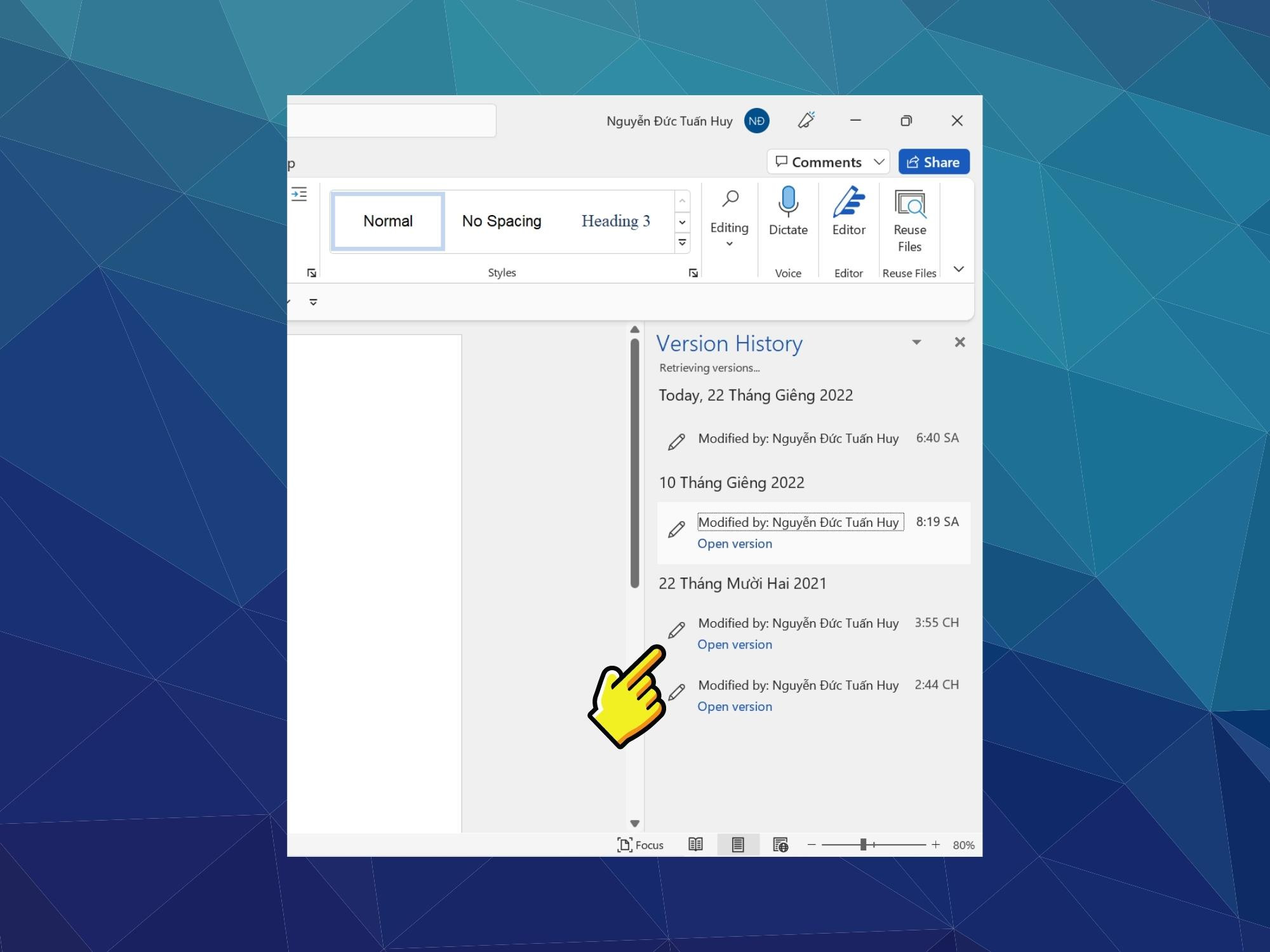 Khôi phục file Word bị lưu đè – Bước 4
Khôi phục file Word bị lưu đè – Bước 4
Bước 5: Nhấn Restore để khôi phục
Cuối cùng, nhấn Restore để hoàn tất quá trình khôi phục.
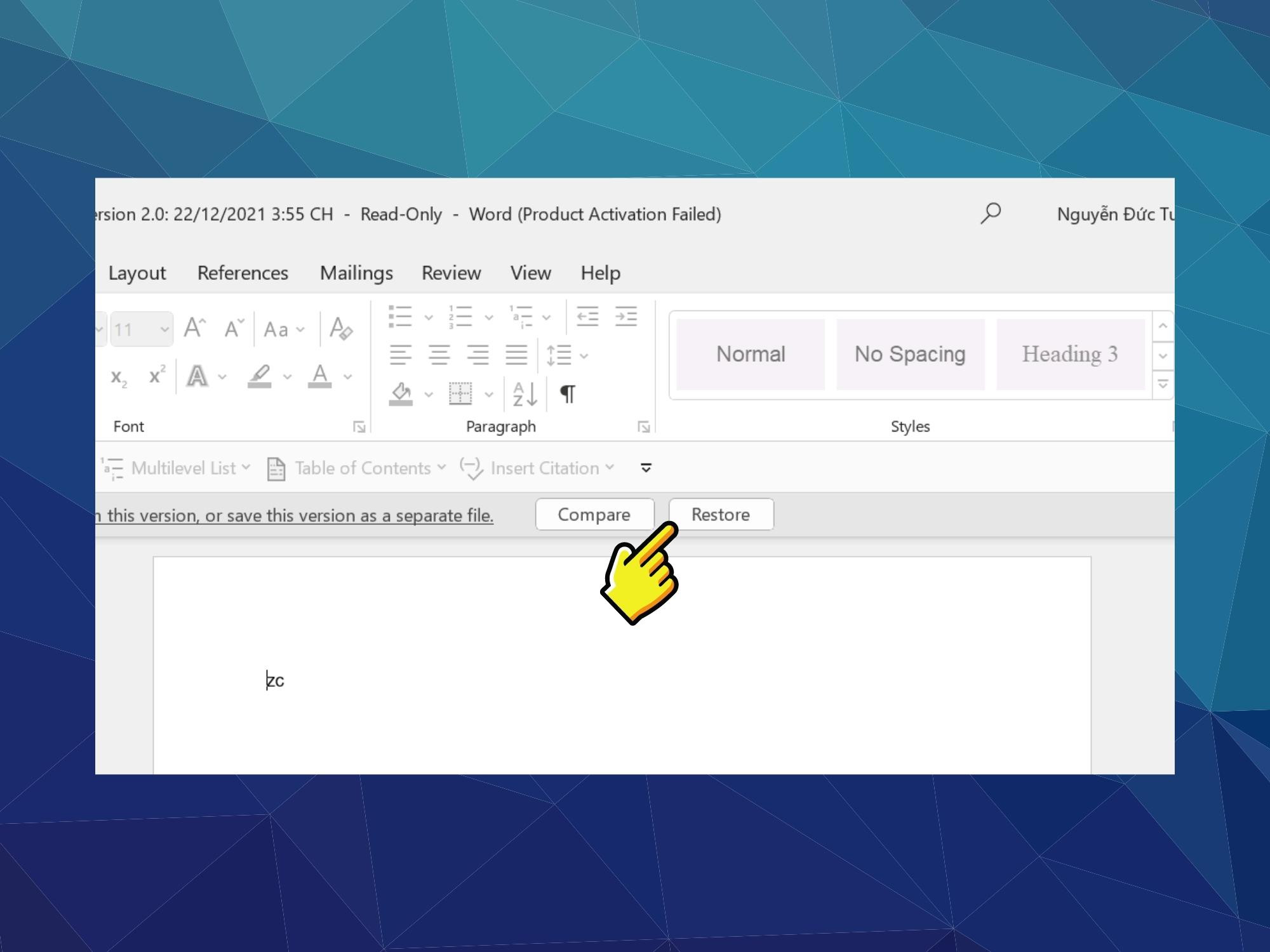 Khôi phục file Word bị lưu đè – Bước 5
Khôi phục file Word bị lưu đè – Bước 5
Khôi Phục File Word Bị Xóa Bằng Phần Mềm Wondershare Data Recoverit
Nếu bạn đã xóa file Word một cách vĩnh viễn, bạn có thể khôi phục lại nó thông qua phần mềm Wondershare Data Recoverit. Dưới đây là các bước thực hiện.
Bước 1: Tải và cài đặt Wondershare Data Recoverit
Truy cập vào trang web của Wondershare và tải về phần mềm Data Recoverit. Sau đó, chọn Install để tiến hành cài đặt.
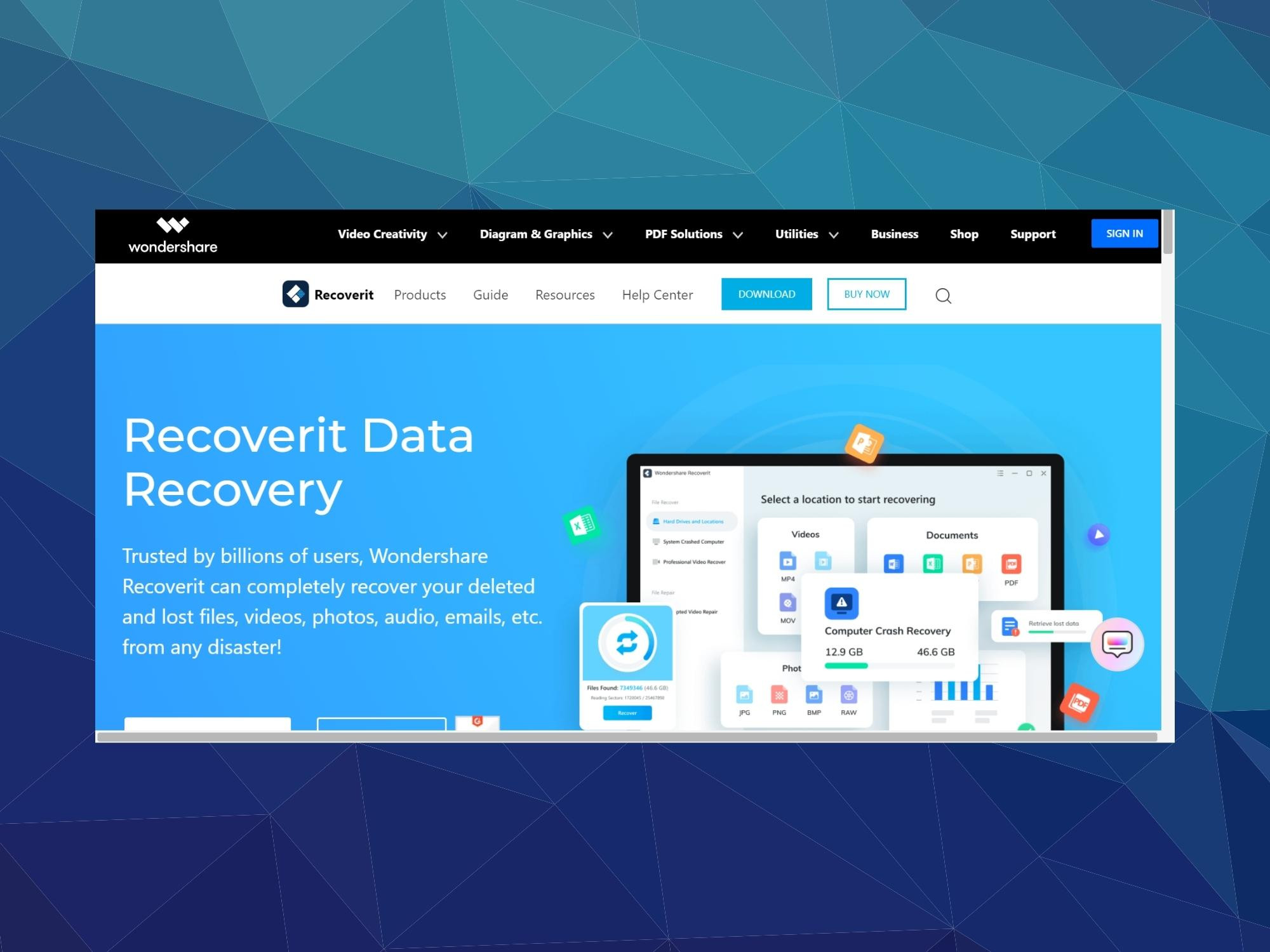 Khôi phục file Word bị xóa – Bước 1
Khôi phục file Word bị xóa – Bước 1
Bước 2: Khởi động phần mềm
Nhấn Start Now để khởi động Wondershare Data Recoverit.
 Khôi phục file Word bị xóa – Bước 2
Khôi phục file Word bị xóa – Bước 2
Bước 3: Quét dữ liệu đã xóa
Khi phần mềm đã hoàn tất, bạn hãy thực hiện quét toàn bộ ổ đĩa để tìm các file đã xóa.
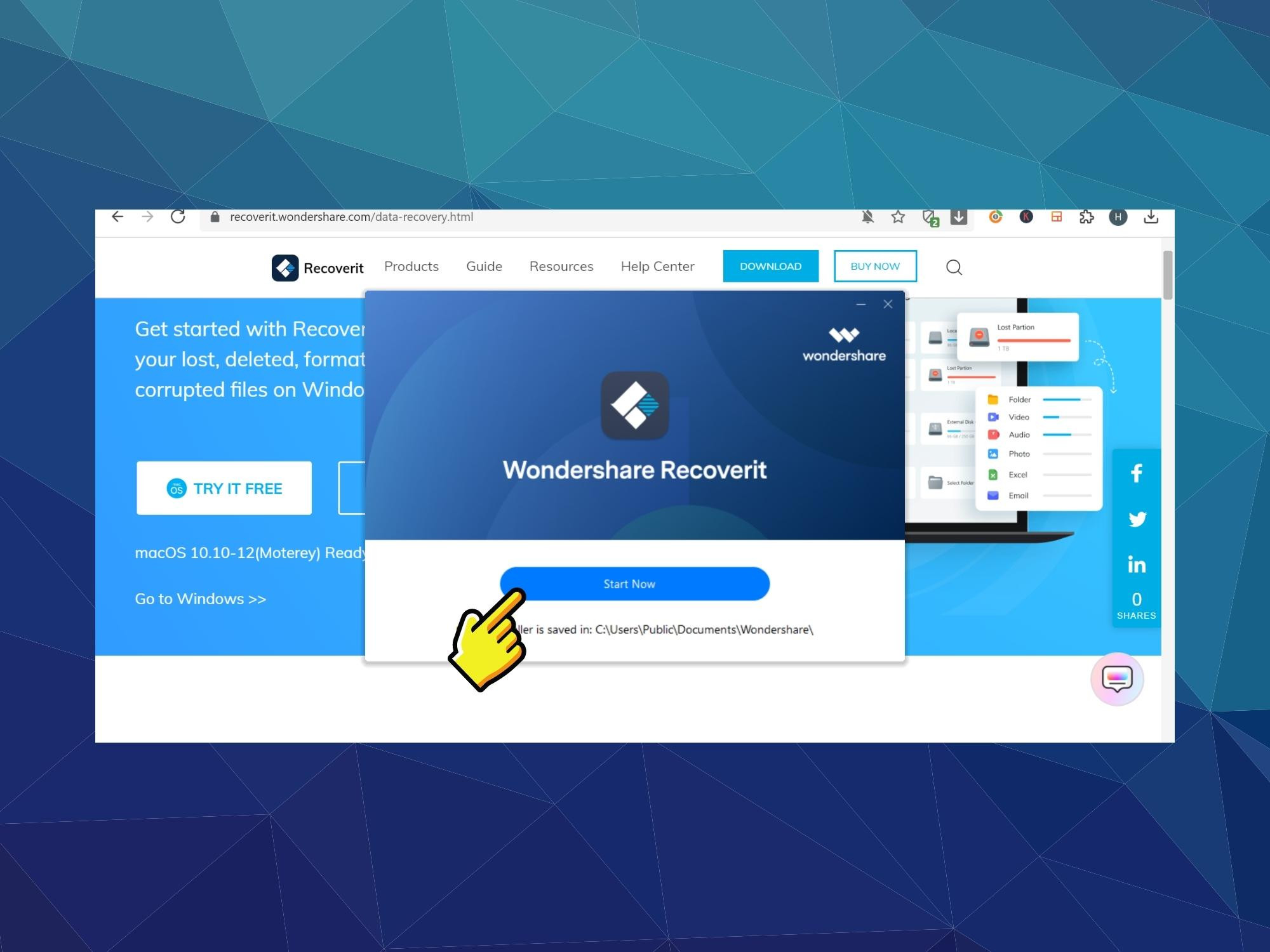 Khôi phục file Word bị xóa – Bước 3
Khôi phục file Word bị xóa – Bước 3
Bước 4: Lựa chọn và khôi phục file
Sau khi quét xong, chọn file cần khôi phục và nhấn Recover.
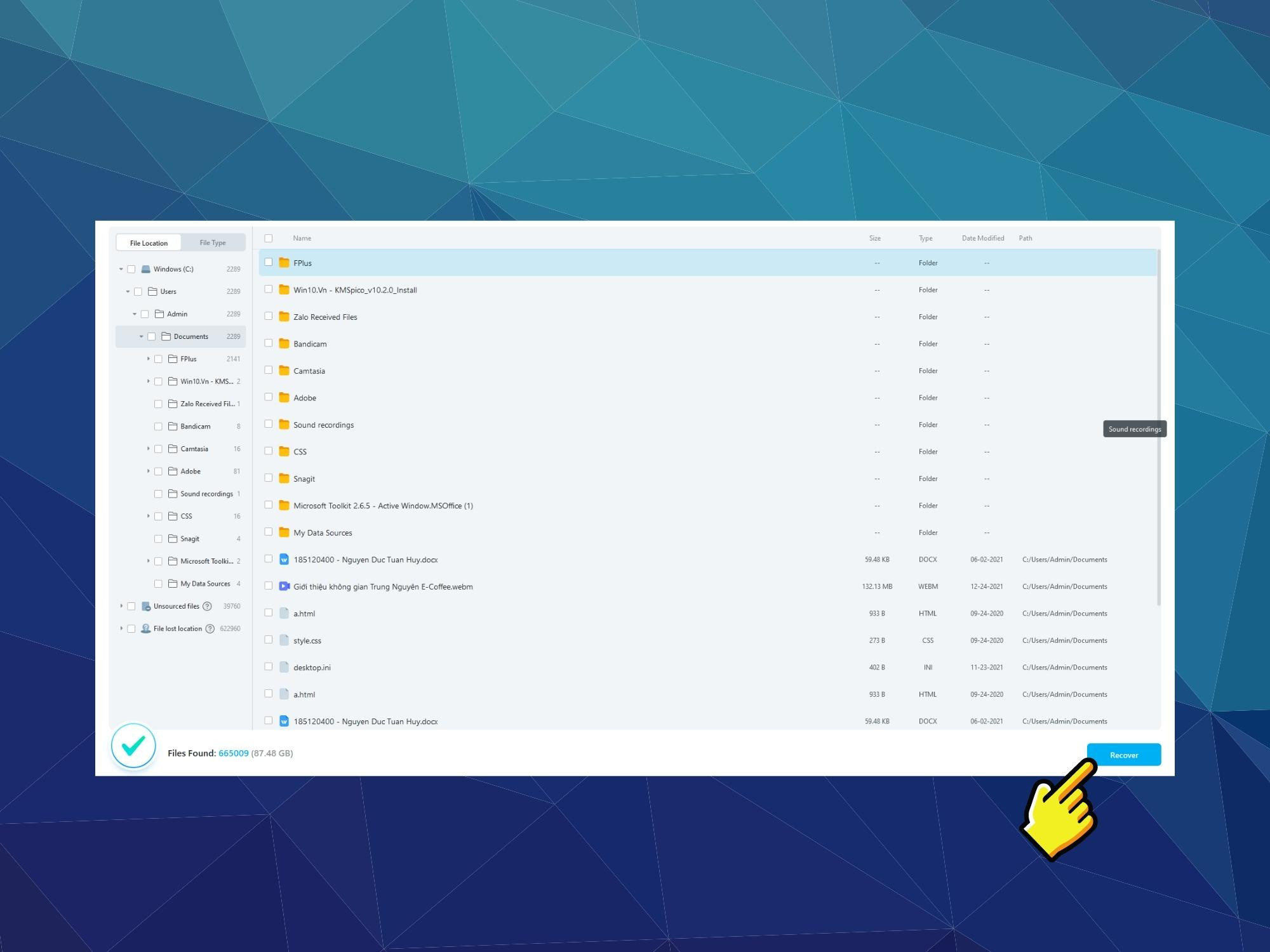 Khôi phục file Word bị xóa – Bước 4
Khôi phục file Word bị xóa – Bước 4
Tạm Kết
Khôi phục file Word chưa lưu không phải là điều quá khó khăn nếu bạn biết rõ các bước thực hiện. Việc chuẩn bị trước bằng cách bật chế độ AutoSave và AutoRecover sẽ giúp bạn tiết kiệm thời gian và công sức trong trường hợp không may gặp phải sự cố. Hy vọng những thông tin trong bài viết này sẽ giúp ích cho bạn trong việc bảo vệ các tài liệu quan trọng. Hãy truy cập vào hocoffice.com để tìm hiểu thêm nhiều mẹo và thủ thuật khác!
Để lại một bình luận