Facebook là nền tảng mạng xã hội phổ biến, nơi người dùng thường xuyên chia sẻ những khoảnh khắc đáng nhớ trong cuộc sống. Tuy nhiên, không phải bài viết nào cũng cần được giữ lại. Nếu bạn đang tìm kiếm cách xóa bài viết trên Facebook, nhằm bảo vệ quyền riêng tư hay đơn giản là dọn dẹp trang cá nhân của mình, bài viết này sẽ hướng dẫn bạn từng bước thực hiện một cách chính xác và dễ hiểu nhất. Hãy cùng khám phá cách làm cho trang Facebook của bạn trở nên gọn gàng hơn!
Lý do nên xóa bài viết cũ trên Facebook?
Có nhiều lý do để người dùng quyết định xóa các bài viết cũ trên Facebook, dưới đây là một số lý do phổ biến nhất:
- Bảo mật thông tin cá nhân: Những bài viết cũ có thể tiết lộ thông tin nhạy cảm mà bạn không muốn người khác biết.
- Giữ gìn hình ảnh cá nhân: Một trang cá nhân sạch sẽ giúp bảo vệ cách nhìn nhận của bạn từ bạn bè và đồng nghiệp.
- Giảm bớt thông tin thừa thãi: Xóa những bài viết không còn giá trị giúp bạn dễ dàng tìm kiếm những thông tin quan trọng hơn trong quá trình sử dụng Facebook.
- Cập nhật thông tin chính xác: Một số bài đăng có thể chứa thông tin cũ hoặc không chính xác, việc xóa chúng giúp quản lý nội dung của bạn tốt hơn.
Các bước xóa bài viết trên Facebook chi tiết
Để xóa bài viết trên Facebook, bạn có thể thực hiện theo các bước đơn giản sau:
Bước 1: Đăng nhập vào tài khoản Facebook của bạn. Hãy chắc chắn rằng bạn đang sử dụng tài khoản mà bạn muốn xóa bài viết.
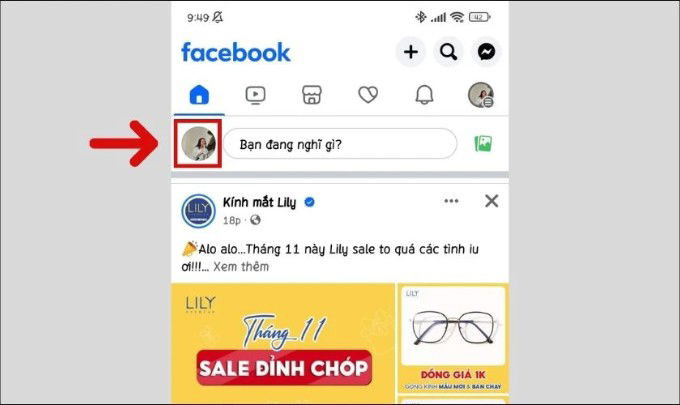 Các bước xóa bài viết trên Facebook
Các bước xóa bài viết trên Facebook
Bước 2: Nhấp vào tên của bạn ở góc trên bên trái màn hình để truy cập vào trang cá nhân của mình.
 Các bước xóa bài viết trên Facebook
Các bước xóa bài viết trên Facebook
Bước 3: Cuộn xuống để tìm bài viết bạn muốn xóa. Nhấp vào biểu tượng ba chấm ở góc trên bên phải của bài viết và chọn Chuyển vào thùng rác. Facebook sẽ yêu cầu bạn xác nhận hành động này, hãy nhấp vào Chuyển để hoàn tất quá trình.
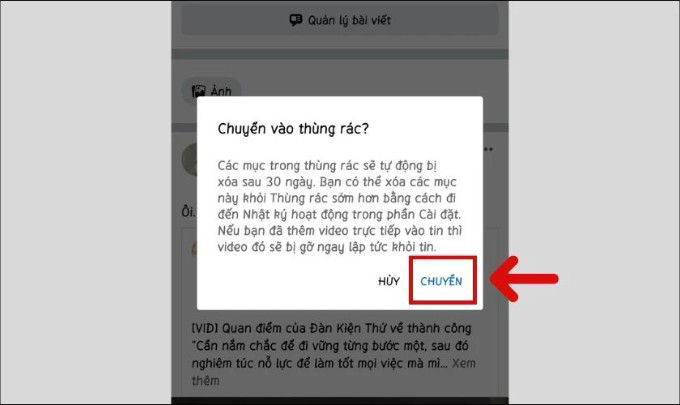 Các bước xóa bài viết trên Facebook
Các bước xóa bài viết trên Facebook
Nếu bạn không tìm thấy bài viết cũ, bạn có thể vào mục Quản lý bài viết, chọn mốc thời gian của bài đăng để xóa dễ dàng hơn.
Cách xóa tất cả bài đăng trên trang cá nhân Facebook
Nếu bạn muốn xóa toàn bộ bài viết, hãy làm theo các bước dưới đây:
Bước 1: Đăng nhập vào tài khoản Facebook và nhấn vào avatar để vào trang cá nhân.
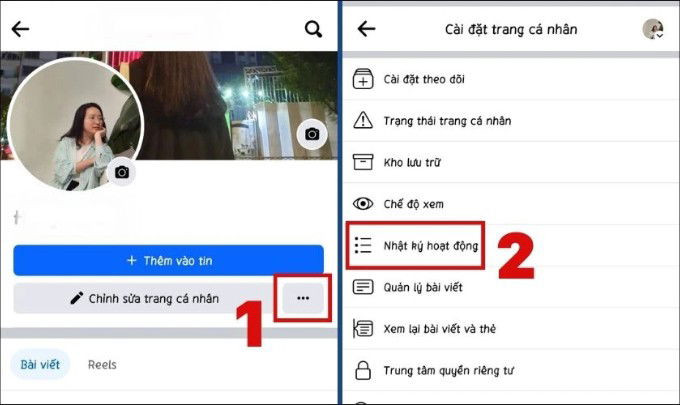 Cách xóa tất cả bài đăng trên Facebook cá nhân
Cách xóa tất cả bài đăng trên Facebook cá nhân
Bước 2: Vào mục Nhật ký hoạt động > Nhấn vào Hoạt động của bạn trên Facebook > Chọn Quản lý bài viết.
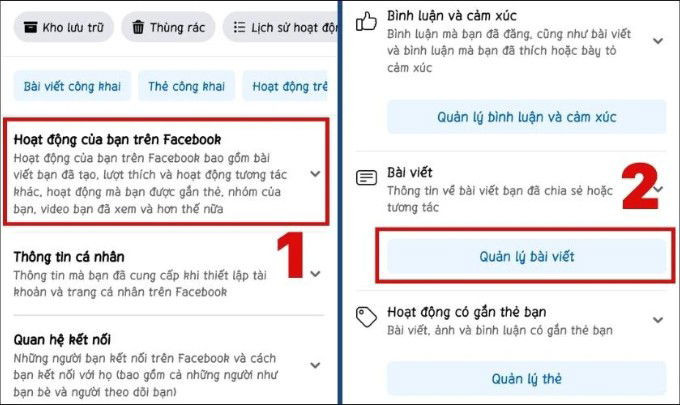 Cách xóa tất cả bài đăng trên Facebook cá nhân
Cách xóa tất cả bài đăng trên Facebook cá nhân
Bước 3: Chọn Tất cả > Nhấn vào Bỏ đi để xóa tất cả bài viết.
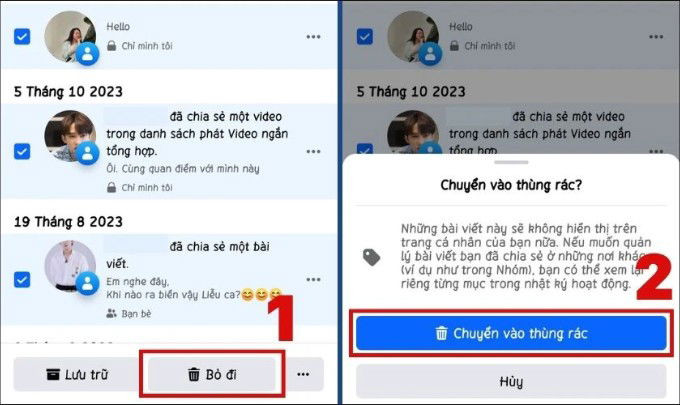 Cách xóa tất cả bài đăng trên Facebook cá nhân
Cách xóa tất cả bài đăng trên Facebook cá nhân
Cách xóa bài viết bất kỳ trong nhóm Facebook
Nếu bạn là quản trị viên của nhóm Facebook, bạn có thể xóa bài viết của mình hoặc của các thành viên khác với quy trình như sau:
Bước 1: Vào nhóm Facebook mà bạn đang quản lý.
 Cách xóa bài viết trong nhóm Facebook
Cách xóa bài viết trong nhóm Facebook
Bước 2: Tìm bài viết muốn xóa và nhấp vào biểu tượng ba chấm bên cạnh bài viết.
Bước 3: Chọn Xóa và xác nhận hành động của bạn.
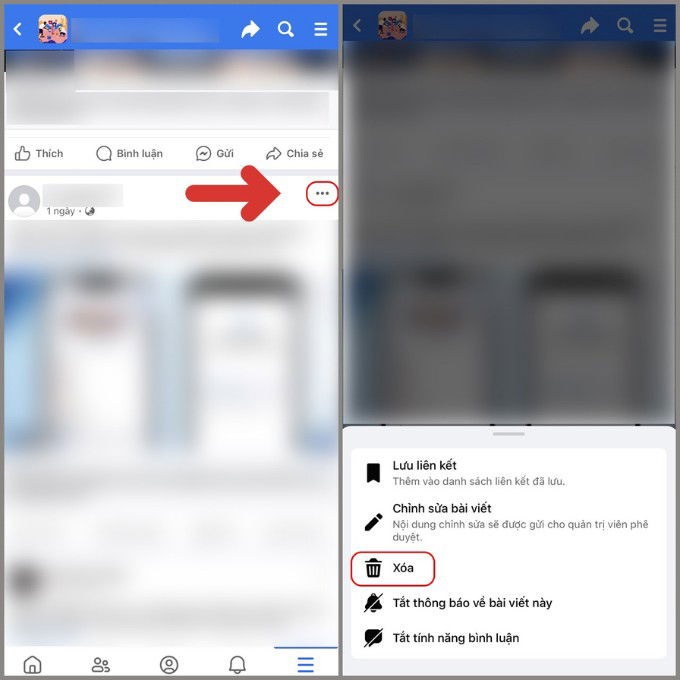 Cách xóa bài viết trong nhóm Facebook
Cách xóa bài viết trong nhóm Facebook
Cách xóa nhiều bài viết trong nhóm Facebook
Để xóa nhiều bài viết cùng lúc, bạn có thể làm theo quy trình nhanh chóng này:
Bước 1: Mở ứng dụng Facebook và truy cập vào nhóm cần xóa bài viết.
Bước 2: Nhấn vào biểu tượng ba gạch ở góc trên cùng và chọn dấu ba chấm.
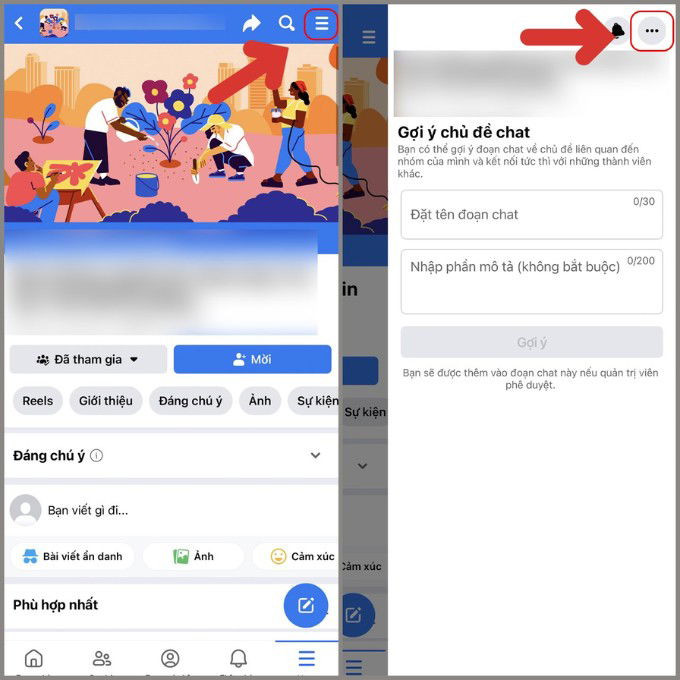 Cách xóa nhiều bài viết trong nhóm Facebook
Cách xóa nhiều bài viết trong nhóm Facebook
Bước 3: Vào mục Quản lý nội dung và chọn Xem tất cả.
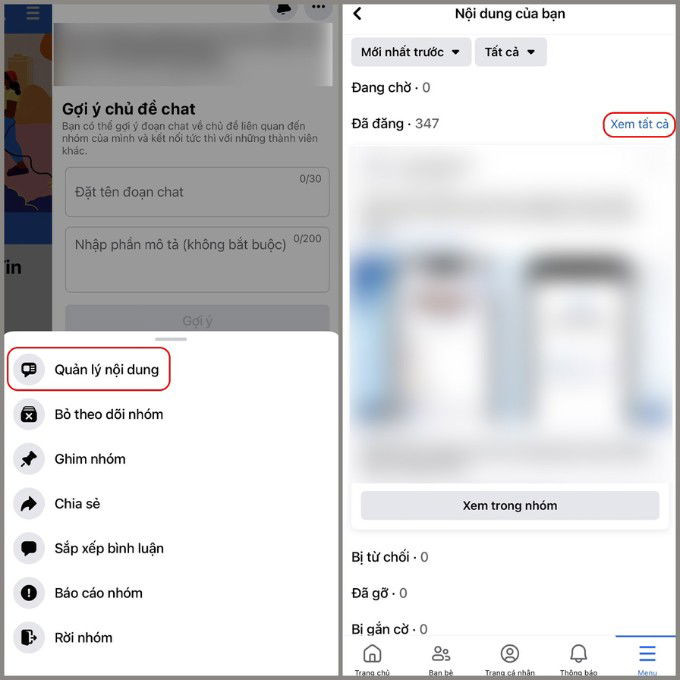 Cách xóa nhiều bài viết trong nhóm Facebook
Cách xóa nhiều bài viết trong nhóm Facebook
Bước 4: Chọn các bài viết muốn xóa, nhấn vào dấu ba chấm bên cạnh bài viết, rồi chọn Xóa.
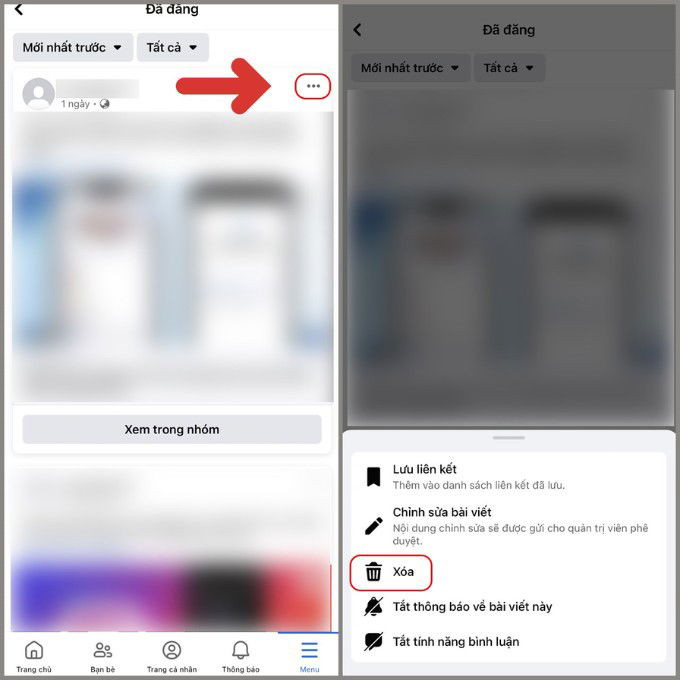 Cách xóa nhiều bài viết trong nhóm Facebook
Cách xóa nhiều bài viết trong nhóm Facebook
Cách xóa hoặc gỡ thẻ bài viết được gắn thẻ trên Facebook
Nếu bạn muốn xóa hoặc gỡ thẻ khỏi một số bài viết, hãy làm theo các bước sau:
Bước 1: Truy cập vào Nhật ký hoạt động của bạn.
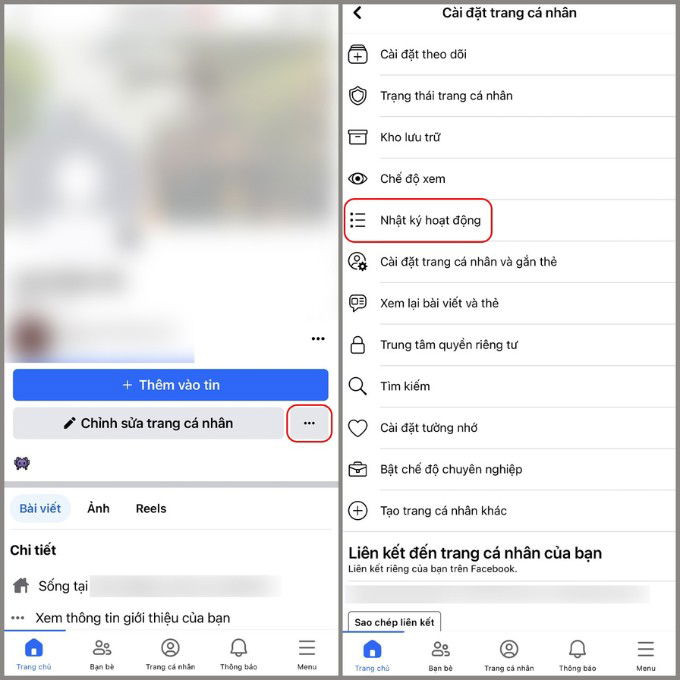 Cách xóa hoặc gỡ thẻ các bài viết được gắn thẻ trên Facebook
Cách xóa hoặc gỡ thẻ các bài viết được gắn thẻ trên Facebook
Bước 2: Trong Nhật ký hoạt động, tìm mục Hoạt động có gắn thẻ bạn và chọn Quản lý thẻ.
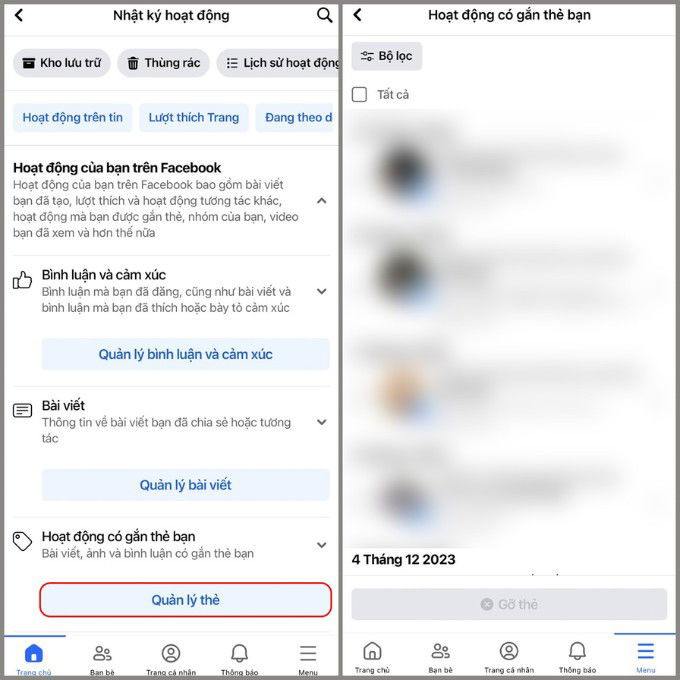 Cách xóa hoặc gỡ thẻ các bài viết được gắn thẻ trên Facebook
Cách xóa hoặc gỡ thẻ các bài viết được gắn thẻ trên Facebook
Bước 3: Chọn bài viết cần gỡ thẻ, rồi nhấn Gỡ thẻ.
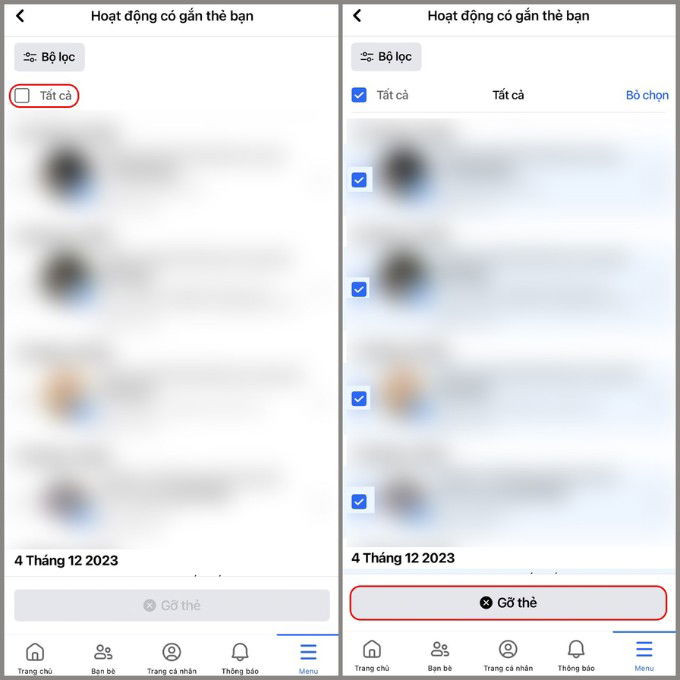 Cách xóa hoặc gỡ thẻ các bài viết được gắn thẻ trên Facebook
Cách xóa hoặc gỡ thẻ các bài viết được gắn thẻ trên Facebook
Một số lưu ý khi xóa bài viết trên Facebook
Khi tiến hành xóa bài viết, hãy chú ý rằng bài viết sẽ không thể khôi phục sau 30 ngày. Đảm bảo xem xét kỹ lưỡng trước khi quyết định xóa, vì bài viết có thể ảnh hưởng đến người khác nếu đã có nhiều bình luận hoặc chia sẻ.
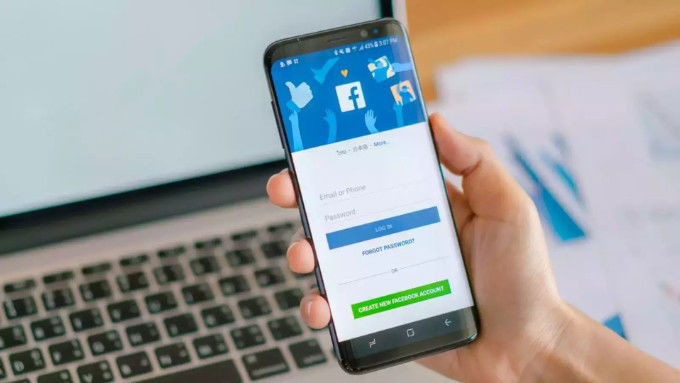 Một số lưu ý khi xóa bài viết trên Facebook
Một số lưu ý khi xóa bài viết trên Facebook
Giải đáp thắc mắc khi xóa bài viết trên Facebook
Có thể khôi phục bài viết đã xóa không? Khi bài viết đã được chuyển vào thùng rác, bạn có thể khôi phục trong vòng 30 ngày. Sau thời gian đó, bài viết sẽ bị xóa vĩnh viễn.
Có thể xem lại các bài viết đã xóa không? Facebook không cung cấp tùy chọn xem lại bài viết đã xóa. Tuy nhiên, bài viết trong mục Thùng rác vẫn có thể được xem cho đến khi bị xóa vĩnh viễn.
Có thể xóa bài viết trên Fanpage không? Tài khoản cá nhân chỉ có thể xóa bài viết mà họ đã đăng trên fanpage mà họ là quản trị viên.
Kết luận
Việc xóa bài viết trên Facebook là cần thiết để bảo vệ thông tin cá nhân và duy trì hình ảnh của bạn trên mạng xã hội. Hi vọng rằng với hướng dẫn chi tiết này, bạn sẽ dễ dàng thực hiện việc xóa những bài viết không mong muốn. Nếu bạn có bất kỳ câu hỏi nào, hãy truy cập hocoffice.com để tìm hiểu thêm nhiều thông tin hữu ích khác!
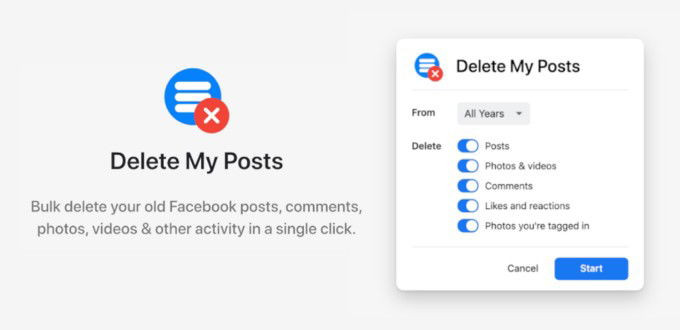
Để lại một bình luận