Kể từ khi ra mắt dòng sản phẩm iPhone 15 Pro, tính năng Nút Action Button đã nhanh chóng trở thành một trong những điểm nhấn ấn tượng và độc đáo trên điện thoại của Apple. Mới đây, Nút Action cũng đã được trang bị trên iPhone 16, mở ra nhiều tùy chọn thông minh giúp người dùng tối ưu hóa trải nghiệm. Trong bài viết này, chúng tôi sẽ hướng dẫn bạn cách sử dụng Nút Action Button một cách hiệu quả và thông minh nhất.
Action Button có thể làm được gì?
Apple đã tạo ra Nút Action trên iPhone với nhiều chức năng hấp dẫn. Với phiên bản iPhone 15 Pro và 15 Pro Max, Nút Action chủ yếu được thiết kế để chụp ảnh nhanh. Tuy nhiên, với sự ra mắt của iPhone 16 và 16 Pro, tính năng này có nhiều cách sử dụng hơn bao giờ hết, bao gồm cả việc kích hoạt nhanh các ứng dụng và chế độ khác nhau như đèn pin hay chế độ tập trung.
Với Nút Action, người dùng có thể tạo ra một trải nghiệm tùy chỉnh phù hợp với nhu cầu cá nhân. Chẳng hạn, vào ban đêm bạn có thể sử dụng nút này để bật đèn pin, còn vào ban ngày, nút này có thể được đặt để kích hoạt chế độ tập trung. Những khả năng này mặc dù rất linh hoạt, nhưng tính năng này vẫn đang trong quá trình hoàn thiện và không phải lúc nào cũng dễ dàng để thiết lập nhanh chóng.
Cách tối ưu Action Button với Shortcuts
Ứng dụng Shortcuts trên iPhone cho phép bạn dễ dàng lập trình và cá nhân hóa Nút Action Button. Các tác vụ được hiển thị dưới dạng các khối hình chữ nhật, bạn có thể tiện lợi kéo thả chúng để tạo ra chuỗi lệnh phù hợp với nhu cầu sử dụng.
Bước 1: Tạo lối tắt kiểm tra hướng thiết bị
Để bắt đầu, bạn cần mở ứng dụng Shortcuts và nhấn vào biểu tượng thêm “+” ở góc trên bên phải để tạo một lối tắt mới. Tìm và chọn tác vụ Get Orientation (Lấy hướng). Tác vụ này giúp bạn xác định hướng của iPhone, và nếu cần thiết, bạn có thể dùng ô tìm kiếm để tìm nhanh.
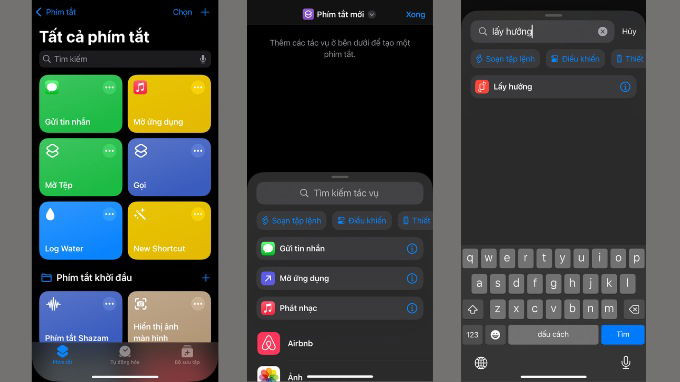 Tạo lối tắt kiểm tra hướng thiết bị
Tạo lối tắt kiểm tra hướng thiết bị
Bước 2: Thiết lập điều kiện If – Then cơ bản
Để Nút Action có thể thực hiện các tác vụ khác nhau tùy thuộc vào hướng của thiết bị, bạn cần thêm một điều kiện. Tìm và chọn tác vụ If (Nếu) từ thư viện. Ở đây, bạn sẽ cần chọn hướng của iPhone mà bạn muốn xác định, chẳng hạn như chế độ Chân dung (Portrait).
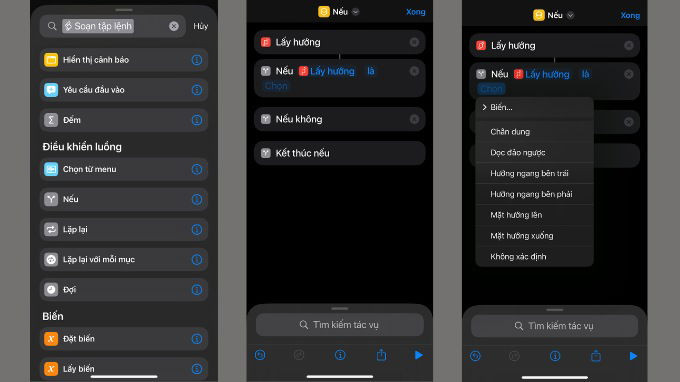 Thiết lập điều kiện If – Then cơ bản
Thiết lập điều kiện If – Then cơ bản
Bước 3: Thêm tác vụ cho iPhone ở hướng đã chọn
Với điều kiện If đã thiết lập, bạn có thể thêm các tác vụ tương ứng khi iPhone ở chế độ dọc. Ví dụ, bạn có thể tìm kiếm tác vụ Set Flashlight (Đặt đèn flash) và kéo nó vào phần If. Bạn hãy chọn chế độ Toggle (Chuyển đổi) để bật hoặc tắt đèn pin, tùy theo trạng thái hiện tại.
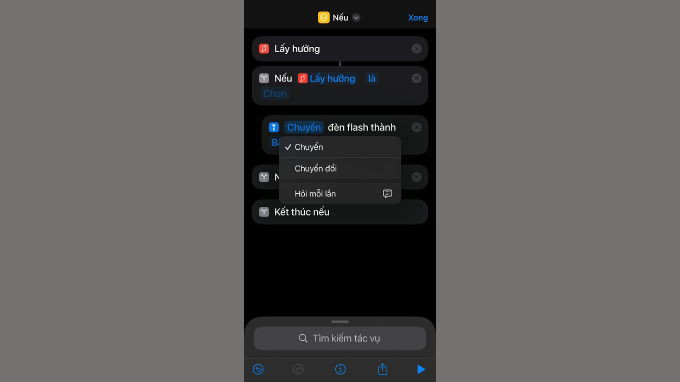 Thêm tác vụ cho iPhone ở hướng đã chọn
Thêm tác vụ cho iPhone ở hướng đã chọn
Bước 4: Thêm tác vụ cho các trường hợp khác
Trong phần Otherwise (Nếu không), bạn có thể thiết lập một tác vụ khác, chẳng hạn như kích hoạt chế độ tập trung. Chọn tác vụ Set Focus (Đặt chế độ tập trung) và tùy chỉnh nó theo nhu cầu nhất định.
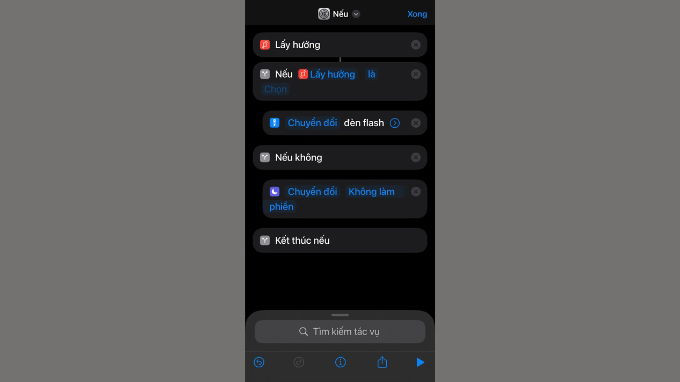 Thêm tác vụ cho các trường hợp khác
Thêm tác vụ cho các trường hợp khác
Bước 5: Đặt tên và gán lệnh cho nút Action Button
Cuối cùng, đừng quên đặt tên cho lệnh bằng cách nhấn vào biểu tượng mũi tên nhỏ ở dưới Dynamic Island. Chọn Rename (Đổi tên) và nhập tên phù hợp. Sau đó, vào phần Cài đặt (Settings), chọn Action Button, rồi phân bổ lệnh đã tạo cho nút này.
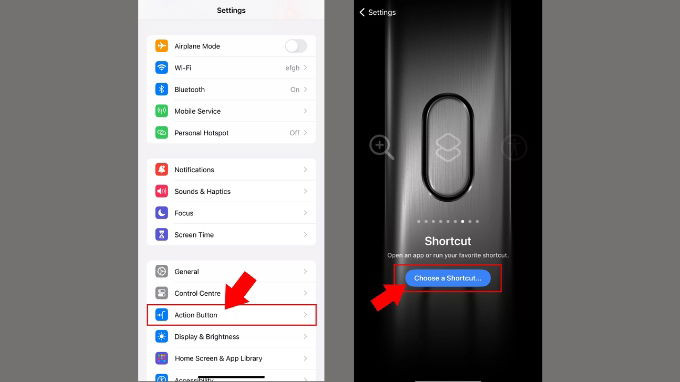 Đặt tên và gán lệnh cho nút Action Button
Đặt tên và gán lệnh cho nút Action Button
Sau khi hoàn tất, bạn có thể kiểm thử và điều chỉnh các lệnh để phù hợp hơn với nhu cầu của mình. Nhờ vào khả năng linh hoạt này, bạn có thể tạo ra nhiều lệnh phức tạp hơn dựa trên thời gian trong ngày hoặc trạng thái các chức năng khác của iPhone.
Kết luận
Việc tìm hiểu về cách sử dụng Nút Action Button không chỉ giúp bạn tối ưu tính năng độc đáo của iPhone mà còn nâng cao trải nghiệm người dùng. Bằng cách kết hợp cùng ứng dụng Shortcuts, bạn có thể tương tác một cách thông minh và linh hoạt hơn theo nhu cầu của bản thân.
Hãy bắt đầu khám phá và tối ưu hóa Nút Action Button ngay hôm nay để tận dụng hết tính năng mà nó mang lại! Nếu bạn muốn tìm hiểu thêm nhiều thủ thuật và cách sử dụng công nghệ hiệu quả, hãy ghé thăm hocoffice.com để cập nhật những thông tin hữu ích và mới nhất nhé!
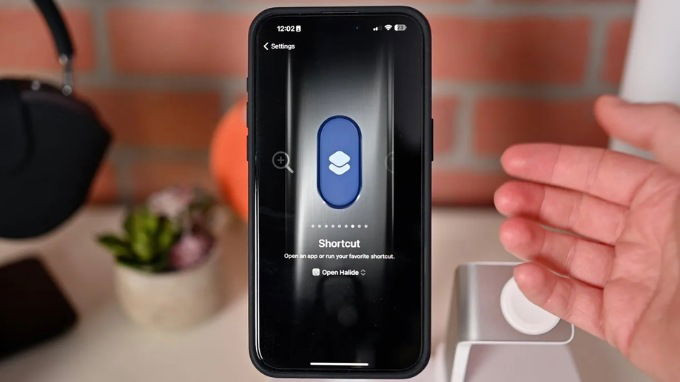
Để lại một bình luận