Việc quên mật khẩu WiFi hoặc lo ngại về vấn đề bảo mật mạng gia đình ngày càng trở nên phổ biến. Nếu bạn đang gặp khó khăn trong việc thay đổi mật khẩu WiFi VNPT và không biết bắt đầu từ đâu, bài viết này sẽ giúp bạn giải quyết những vấn đề đó. Hãy cùng tìm hiểu cách đổi mật khẩu WiFi VNPT bằng điện thoại và máy tính để đảm bảo quá trình diễn ra một cách nhanh chóng và đơn giản.
Tại sao bạn nên thay đổi mật khẩu Wifi định kỳ?
- Ngăn chặn truy cập trái phép: Việc thay đổi mật khẩu thường xuyên giúp giảm thiểu rủi ro bị người khác xâm nhập vào mạng của bạn, từ đó bảo vệ an toàn cho các thiết bị đang kết nối với mạng.
- Tăng cường bảo mật: Một mật khẩu phức tạp và được thay đổi định kỳ sẽ khó bị bẻ khóa hơn, giảm khả năng bị tấn công từ bên ngoài.
- Bảo vệ thông tin cá nhân: Khi mạng của bạn được bảo vệ tốt, thông tin cá nhân của bạn sẽ an toàn hơn trước các mối đe dọa từ tội phạm mạng.
Hướng dẫn đổi mật khẩu WiFi VNPT trên điện thoại và máy tính
Dưới đây là hướng dẫn dễ hiểu được thực hiện trên trình duyệt máy tính nền tảng Windows, có thể áp dụng tương tự trên thiết bị di động nền tảng Android và iOS.
Hướng dẫn nhanh
- Truy cập địa chỉ: 192.168.1.1
- Nhập tên đăng nhập và mật khẩu mặc định
- Nhấn vào mục Cài đặt mạng > Không dây > Bảo mật
- Thay đổi mật khẩu bằng cách nhập mật khẩu mới vào ô WPA / WAPI passphrase
- Kiểm tra mật khẩu WiFi sau khi thay đổi và nhấn Áp dụng/Lưu để hoàn tất.
Hướng dẫn chi tiết
Bước 1: Mở trình duyệt mà bạn ưa thích, ví dụ Google Chrome và truy cập địa chỉ: 192.168.1.1
 Truy cập địa chỉ: 192.168.1.1
Truy cập địa chỉ: 192.168.1.1
Thông thường, địa chỉ IP này sẽ xuất hiện trên nhãn ở mặt dưới của modem. Nếu bạn không biết địa chỉ IP của modem mình, hãy kiểm tra chú thích trên thiết bị.
 Xem địa chỉ IP
Xem địa chỉ IP
Bước 2: Tài khoản đăng nhập thường mặc định là admin/admin hoặc user/user trong ô Tên đăng nhập/Mật khẩu. Nếu bạn không thể đăng nhập, vui lòng kiểm tra mặt dưới của modem để lấy mật khẩu.
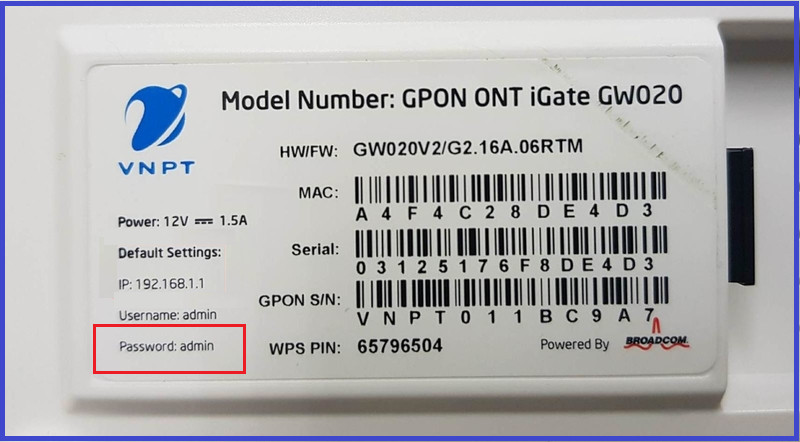 Nhập tên đăng nhập và mật khẩu
Nhập tên đăng nhập và mật khẩu
Bước 3: Trên giao diện của trang quản lý, hãy nhấn vào mục Cài đặt mạng > Không dây > Bảo mật.
Bước 4: Để thay đổi mật khẩu WiFI, bạn chọn mục Bảo mật và nhập mật khẩu mới tại ô WPA/WAPI passphrase. Đảm bảo mật khẩu có ít nhất 8 ký tự và nên bao gồm các ký tự đặc biệt để tăng cường bảo mật.
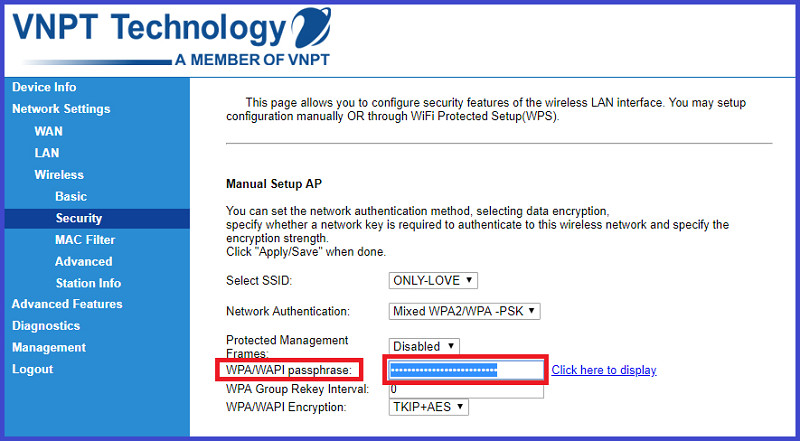 Chọn Security và nhập mật khẩu mới tại WPA/WAPI passphrase
Chọn Security và nhập mật khẩu mới tại WPA/WAPI passphrase
Bước 5: Kiểm tra lại mật khẩu WiFi sau khi thay đổi bằng cách nhấn vào nút Click here to display. Sau đó, hãy nhấn vào Áp dụng/Lưu để hoàn tất quá trình.
Hy vọng rằng qua bài viết này, bạn đã nắm rõ cách đổi mật khẩu WiFi VNPT một cách dễ dàng. Nếu bạn có bất kỳ thắc mắc nào hoặc cần hỗ trợ thêm, hãy truy cập website “hocoffice.com” để tìm hiểu thêm nhiều thông tin hữu ích. Chúc bạn thành công trong việc bảo mật mạng WiFi của mình!

Để lại một bình luận