Tùy chọn Advanced Startup Options trên Windows 10 cho phép người dùng truy cập nhanh đến các cài đặt khởi động và tùy chọn khôi phục cần thiết. Đây là một tính năng quan trọng, giúp giải quyết nhiều vấn đề liên quan đến hệ điều hành mà không cần phải cài đặt lại Windows. Trong bài viết này, chúng ta sẽ cùng khám phá 8 cách để mở Advanced Startup Options trên Windows 10 một cách dễ dàng và hiệu quả.
Truy cập Advanced Startup Options trên Windows 10
1. Mở Advanced Startup Options Bằng Settings
Bước 1: Mở ứng dụng Settings bằng cách nhấp vào biểu tượng Settings trong Start menu hoặc nhấn tổ hợp phím Windows + I.
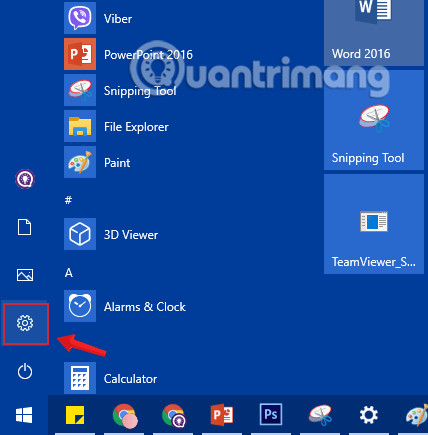 Nhấn chọn biểu tượng Settings trong Start Menu
Nhấn chọn biểu tượng Settings trong Start Menu
Bước 2: Trong giao diện Settings, chọn Update & Security.
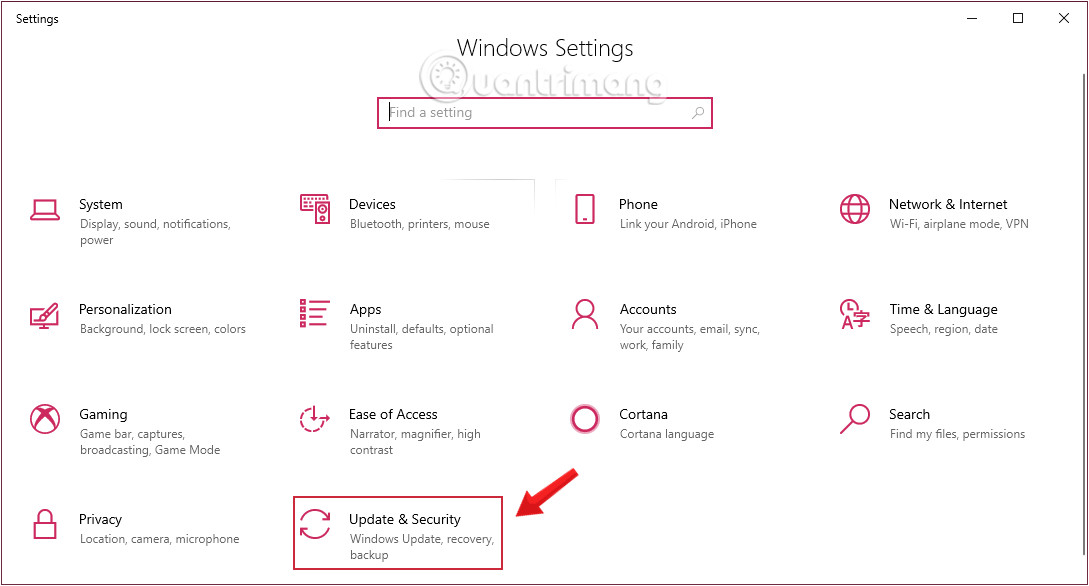 Nhấn chọn Update & Security trong Windows Settings
Nhấn chọn Update & Security trong Windows Settings
Bước 3: Nhấp vào Recovery ở khung bên trái cửa sổ.
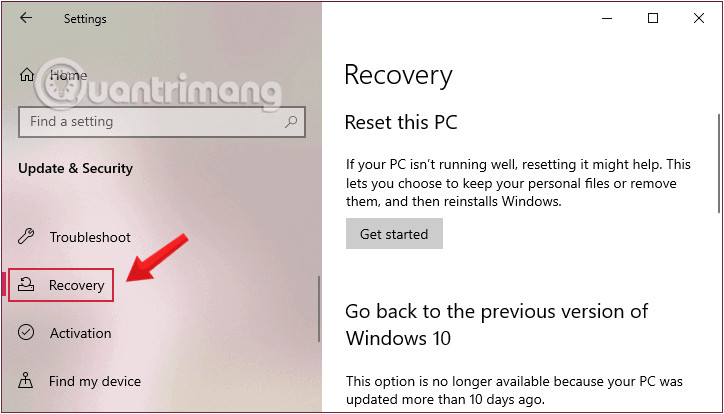 Click chuột vào Recovery từ cửa sổ Settings
Click chuột vào Recovery từ cửa sổ Settings
Bước 4: Ở khung bên phải, nhấp vào Restart now trong mục Advanced startup.
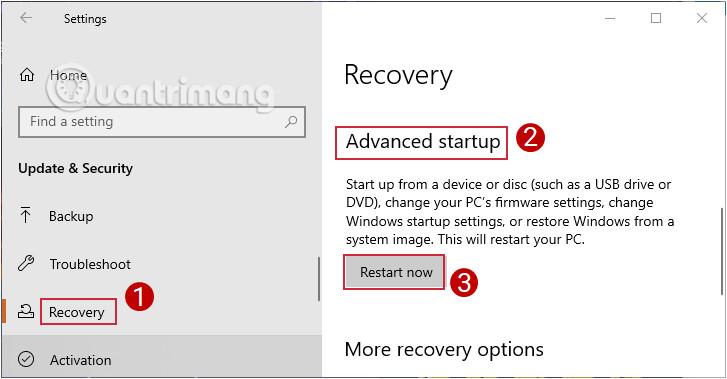 Chọn Restart now trong mục Advanced startup
Chọn Restart now trong mục Advanced startup
Bước 5: Máy tính sẽ khởi động lại và đưa bạn đến màn hình Choose an option. Tại đây, chọn Troubleshoot.
 Chọn Troubleshoot
Chọn Troubleshoot
Bước 6: Trên màn hình Troubleshoot, chọn Advanced options để truy cập các tùy chọn Advanced Startup Options.
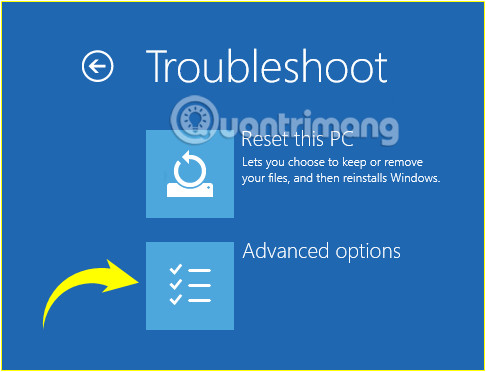 Chọn Advanced options trong Troubleshoot
Chọn Advanced options trong Troubleshoot
2. Mở Advanced Startup Options Qua Command Prompt
Bước 1: Mở Command Prompt với quyền Admin.
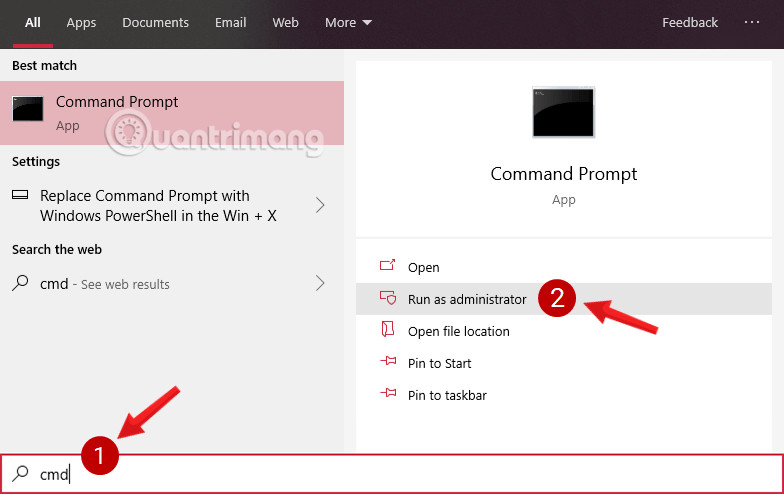 Mở Command Prompt trong Windows 10
Mở Command Prompt trong Windows 10
Bước 2: Nhập lệnh sau vào cửa sổ Command Prompt và nhấn Enter:
shutdown.exe /r /o Nhập lệnh vào cửa sổ Command Prompt
Nhập lệnh vào cửa sổ Command Prompt
Bước 3: Windows sẽ khởi động lại vào menu Advanced Startup Options mà bạn cần.
3. Mở Advanced Startup Options Từ Desktop Windows 10
Bước 1: Mở Start Menu và nhấp vào nút Power.
Bước 2: Trong khi giữ phím Shift, nhấp chọn Restart để khởi động lại máy tính.
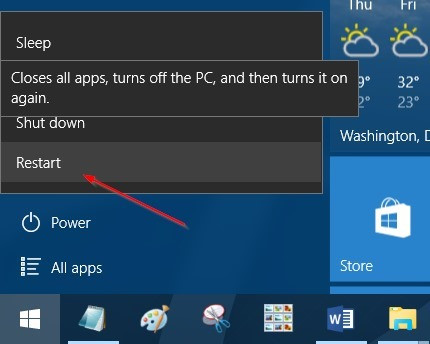 Chọn Restart
Chọn Restart
Bước 3: Chọn Troubleshoot trong màn hình Choose an option và tiếp tục bằng cách chọn Advanced options.
4. Mở Advanced Startup Options Từ Màn Hình Đăng Nhập
Bước 1: Trên màn hình đăng nhập, nhấp vào biểu tượng Power, giữ phím Shift và nhấp Restart.
 Chọn Restart từ đăng nhập
Chọn Restart từ đăng nhập
Bước 2: Chọn Troubleshoot, sau đó là Advanced options để mở Advanced Startup Options.
5. Mở Advanced Startup Options Từ Menu Boot
Bước 1: Khởi động lại máy tính và khi màn hình Choose an operating system hiển thị, nhấp vào tùy chọn Change defaults or choose other options.
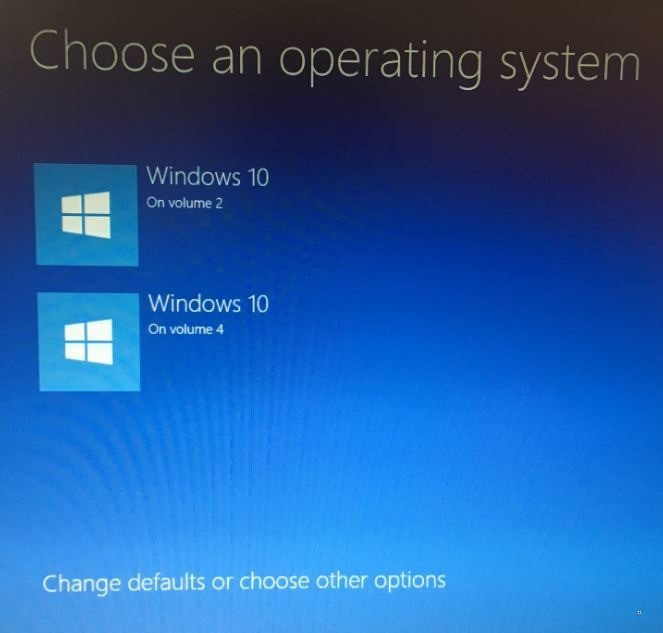 Chọn Change defaults or choose other options
Chọn Change defaults or choose other options
Bước 2: Ở màn hình Options, chọn Choose other options.
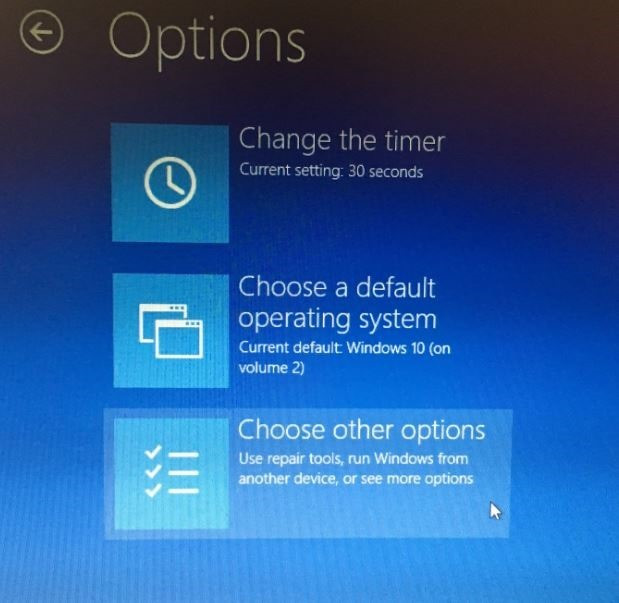 Chọn Choose other options
Chọn Choose other options
Bước 3: Chọn Troubleshoot và sau đó vào Advanced options.
6. Vào Advanced Startup Options Từ Phương Tiện Cài Đặt Windows 10
Bước 1: Chèn DVD hoặc USB có chứa file cài đặt Windows vào máy tính.
Bước 2: Boot từ đĩa cài đặt hoặc thiết bị USB.
Bước 3: Chọn Next từ màn hình Windows Setup.
Bước 4: Nhấp vào Repair your computer ở cuối cửa sổ.
Bước 5: Advanced Startup Options sẽ được khởi động ngay lập tức.
7. Khởi Động Vào Advanced Startup Options Từ Ổ Phục Hồi Windows 10
Bước 1: Chèn ổ khôi phục Windows 10 vào cổng USB.
Bước 2: Khởi động máy tính từ USB.
Bước 3: Chọn U.S. hoặc bố cục bàn phím bạn muốn sử dụng.
Bước 4: Advanced Startup Options sẽ bắt đầu ngay lập tức.
8. Truy Cập Advanced Startup Bằng Automatic Repair
Nếu Windows 10 không khởi động, có thể làm theo các bước sau:
Bước 1: Nhấn nút nguồn để bật máy tính.
Bước 2: Ngay sau khi máy khởi động, nhấn nút nguồn để tắt máy.
Bước 3: Lặp lại hai bước này hai lần. Ở lần khởi động lại thứ ba, hệ điều hành sẽ vào môi trường khôi phục.
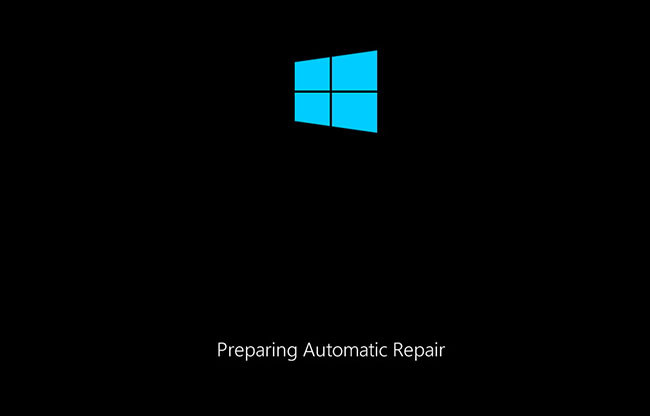 Vào Automatic Repair
Vào Automatic Repair
Bước 4: Chọn tài khoản của bạn và nhập mật khẩu tương ứng.
Bước 5: Nhấn nút Continue và sau đó chọn nút Advanced startup để tiếp tục.
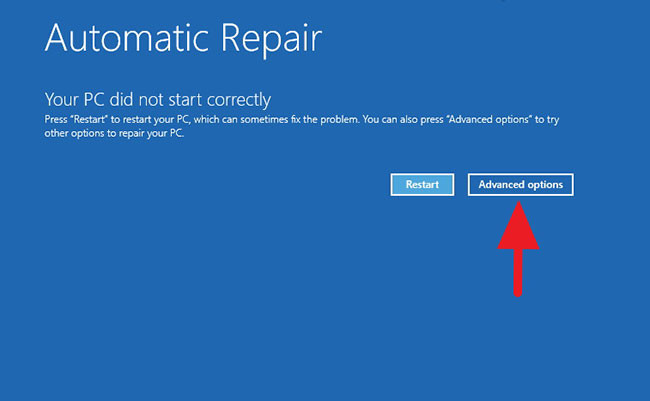 Nhấp vào nút Advanced startup để tiếp tục
Nhấp vào nút Advanced startup để tiếp tục
Khi bạn hoàn thành các bước trên, Windows 10 sẽ mở môi trường Advanced startup.
Bài viết trên đã tổng hợp 8 cách để truy cập vào Advanced Startup Options trên Windows 10, từ cài đặt tới các phương thức khác nhau. Việc hiểu rõ các cách mở này sẽ giúp bạn dễ dàng khắc phục sự cố và quản lý hệ điều hành hiệu quả hơn. Hãy tìm hiểu thêm các thủ thuật hữu ích khác tại hocoffice.com.
Để lại một bình luận