Máy tính chạy chậm và không mượt mà là vấn đề mà người dùng thường gặp phải, đặc biệt là khi bộ nhớ RAM bị đầy và không được tối ưu. Nếu bạn đang tìm kiếm giải pháp để tăng tốc hiệu suất của máy, đừng bỏ qua bài viết này! Dưới đây là 20 cách đơn giản nhưng hiệu quả để giải phóng RAM trên máy tính Windows 10, giúp bạn chạy nhiều ứng dụng mà không gặp phải tình trạng giật lag.
1. Quản lý chương trình khởi động
Những chương trình tự động khởi động cùng Windows có thể làm giảm tốc độ khởi động và chiếm dụng RAM. Hãy kiểm soát danh sách này:
- Nhấn
Ctrl + Shift + Escđể mở Task Manager. - Chọn tab Startup để xem và tắt những chương trình không cần thiết.
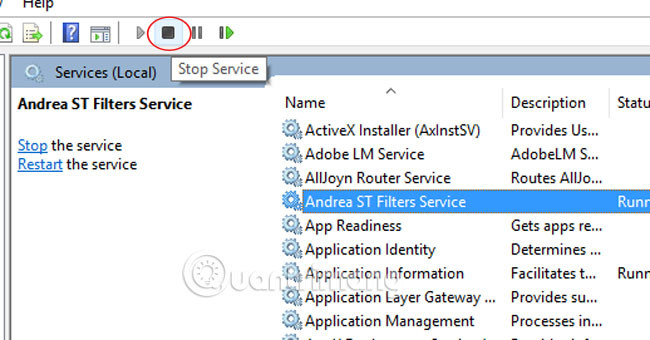 Kiểm soát chương trình khởi động
Kiểm soát chương trình khởi động
2. Gỡ bỏ add-ons không cần thiết trên trình duyệt
Các tiện ích mở rộng (add-ons) trên trình duyệt có thể tiêu tốn đáng kể dung lượng RAM:
- Trên Google Chrome, vào
Cài đặt > Tiện íchvà xóa các tiện ích không sử dụng.
3. Vô hiệu hóa các dịch vụ không cần thiết
Một số dịch vụ hệ thống không cần thiết có thể sử dụng một lượng lớn RAM. Hãy tắt chúng để giải phóng dung lượng:
- Nhấn
Windows + R, gõservices.mscđể mở danh sách dịch vụ. - Tìm và tắt những dịch vụ không quan trọng.
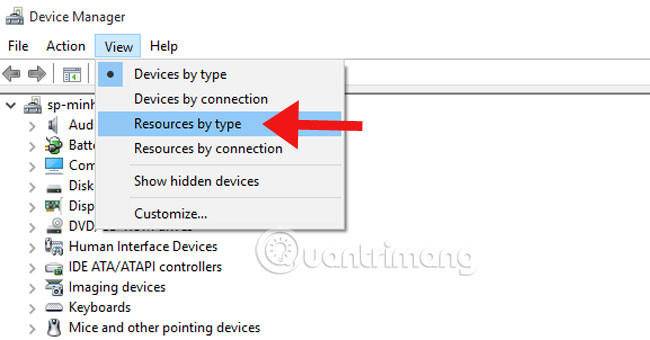 Vô hiệu hóa dịch vụ không cần thiết
Vô hiệu hóa dịch vụ không cần thiết
4. Giảm bớt sử dụng dung lượng RAM
Hãy kiểm tra ứng dụng nào đang tiêu tốn RAM nhiều nhất:
- Mở Task Manager và kiểm tra tiêu thụ RAM để xác định và tắt các ứng dụng không cần thiết.
5. Tắt các hiệu ứng không cần thiết
Windows có nhiều hiệu ứng hình ảnh thẩm mỹ nhưng lại tiêu tốn RAM:
- Vào
Control Panel > System > Advanced system settings > Performance Settingsđể tắt một số hoạt ảnh.
6. Thực hiện như một ứng dụng chuyên dụng
Khi bạn không cần chạy chương trình nào, hãy giảm thiểu chúng thay vì đóng hoàn toàn. Điều này không chỉ giúp bạn tiết kiệm RAM mà còn giữ các ứng dụng này sẵn sàng cho lần tiếp theo bạn cần sử dụng.
7. Tạm thời vô hiệu hóa phần mềm diệt virus
Phần mềm diệt virus có thể chiếm tài nguyên hệ thống đáng kể:
- Kiểm tra xem phần mềm diệt virus có đang chạy không, và nếu không cần thiết, bạn có thể tạm thời tắt để giải phóng RAM.
8. Khởi động lại máy tính
Khởi động lại máy tính là một trong những cách đơn giản nhất để giải phóng RAM bị tiêu tốn. Quá trình khởi động lại sẽ làm mới tất cả bộ nhớ RAM và giúp máy hoạt động mượt mà hơn.
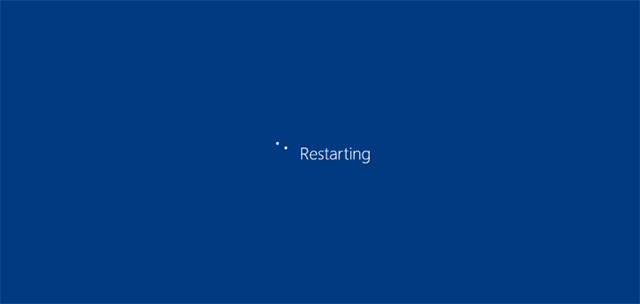 Khởi động lại PC
Khởi động lại PC
9. Quét và loại bỏ phần mềm độc hại
Phần mềm độc hại có thể ăn cắp tài nguyên hệ thống và tiêu tốn RAM. Sử dụng phần mềm diệt virus để quét và loại bỏ chúng.
10. Điều chỉnh bộ nhớ ảo
Bộ nhớ ảo giúp máy tính xử lý hiệu quả hơn khi RAM vật lý không đủ. Điều chỉnh kích thước bộ nhớ ảo có thể giúp cải thiện hiệu suất:
- Vào
Control Panel > System > Advanced system settings > Performance Settings > Advanced > Virtual Memoryđể thay đổi.
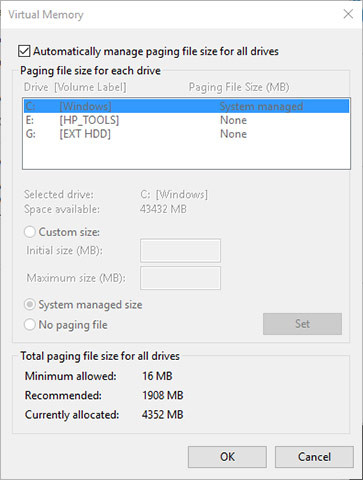 Điều chỉnh bộ nhớ ảo
Điều chỉnh bộ nhớ ảo
11. Sử dụng ReadyBoost
Nếu máy tính của bạn chưa được nâng cấp RAM, hãy sử dụng ReadyBoost để kết hợp bộ nhớ từ USB hoặc thẻ SD. Tuy nhiên, tính năng này chỉ hiệu quả với máy tính sử dụng ổ cứng HDD.
12. Nâng cấp RAM
Nếu bạn thường xuyên gặp phải tình trạng đầy RAM, đầu tư thêm RAM sẽ là giải pháp tối ưu để nâng cao hiệu suất và khả năng đáp ứng của hệ thống.
 Lắp thêm RAM
Lắp thêm RAM
13. Sử dụng phần mềm Game Booster
Khi chơi game, hãy sử dụng phần mềm Game Booster để tạm dừng các tiến trình không cần thiết. Điều này giúp giải phóng RAM cho các trò chơi, giúp bạn trải nghiệm tốt hơn.
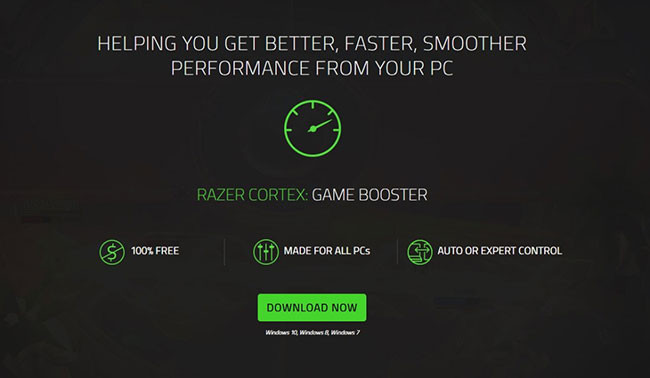 Phần mềm Game Booster
Phần mềm Game Booster
14. Giảm thiểu ứng dụng hoạt động
Khi ứng dụng không hoạt động, hãy giảm thiểu nó thay vì đóng. Điều này giúp trả lại RAM cho các tác vụ khác.
15. Cập nhật phần mềm
Luôn cập nhật phần mềm Windows và các ứng dụng để đảm bảo chúng hoạt động hiệu quả hơn, từ đó giảm thiểu tình trạng tiêu tốn RAM.
16. Xóa Pagefile khi tắt máy
Pagefile là vùng bộ nhớ tạm khi RAM không đủ. Xóa nó khi tắt máy giúp máy tính ổn định hơn khi khởi động lại.
17. Tắt tính năng System Restore
Tính năng Restore System giúp khôi phục hệ thống nhưng cũng sử dụng RAM. Nếu bạn không thường xuyên cần tính năng này, hãy tắt nó đi.
18. Theo dõi RAM thường xuyên
Thường xuyên kiểm tra mức sử dụng RAM bằng Task Manager để biết ứng dụng nào đang hao tổn nhiều tài nguyên, từ đó tối ưu hóa sự tiêu thụ.
19. Kiểm soát khỏi các phần mềm chạy ngầm
Hãy kiểm tra các ứng dụng đang chạy ngầm mà bạn không cần và tắt chúng để tiết kiệm RAM.
20. Reset lại máy tính
Nếu mọi sự cố không mang lại kết quả, cách cuối cùng là reset máy tính để đưa về trạng thái ban đầu, giúp mọi thứ vận hành tốt hơn.
Tóm lại, bằng cách thực hiện những cách trên, bạn có thể nhanh chóng giải phóng RAM trên máy tính Windows 10, giúp máy chạy nhanh và mượt mà hơn. Đừng quên truy cập “hocoffice.com” để khám phá thêm nhiều kiến thức và thủ thuật hữu ích!
Để lại một bình luận