Adobe Photoshop là phần mềm chỉnh sửa ảnh hàng đầu thế giới, nhưng không ít người dùng vẫn gặp phải những vấn đề trong quá trình sử dụng. Dưới đây là tổng hợp 15 lỗi phổ biến nhất trong Photoshop cùng cách khắc phục hiệu quả, giúp bạn cải thiện trải nghiệm làm việc với ứng dụng này.
1. Con trỏ biến mất hoặc hình dạng bị thay đổi
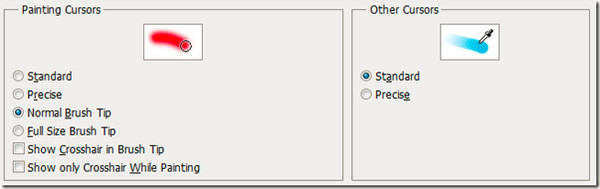 Con trỏ biến mất
Con trỏ biến mất
Khi bạn chuyển từ một công cụ chọn sang công cụ Brush, đôi khi con trỏ trở nên khó nhìn. Điều này có thể do chế độ “Precise Cursors” đang được kích hoạt. Bạn chỉ cần nhấn Caps Lock để quay về chế độ bình thường hoặc nhấn Ctrl + K để truy cập vào Preferences > Cursors > Normal Brush Tip.
2. Bảng điều khiển không hiển thị
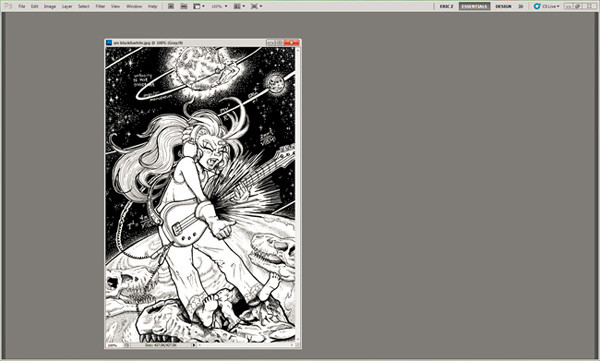 Bảng điều khiển không hiển thị
Bảng điều khiển không hiển thị
Nếu tất cả các bảng điều khiển xung quanh biến mất, có thể bạn đã nhấn nút TAB trong lúc thao tác. Nhấn thêm một lần nữa để các bảng điều khiển hiển thị trở lại mà không ảnh hưởng đến thanh menu.
3. Chức năng Brush hoặc một số công cụ khác không hoạt động
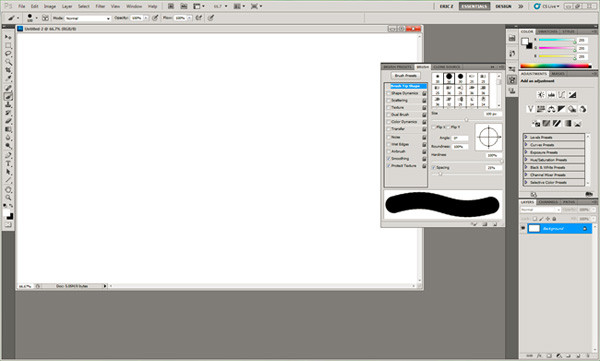 Chức năng Brush không hoạt động
Chức năng Brush không hoạt động
Nếu bạn không thấy các điểm đánh dấu trên ảnh, hãy kiểm tra xem có vùng chọn nào đang được kích hoạt không. Bạn có thể bỏ chọn bằng cách vào menu Select > Deselect. Đảm bảo rằng bạn không đang làm việc trong chế độ Quick Mask Channel.
4. Export Clipboard bị lỗi khi chuyển sang chương trình khác
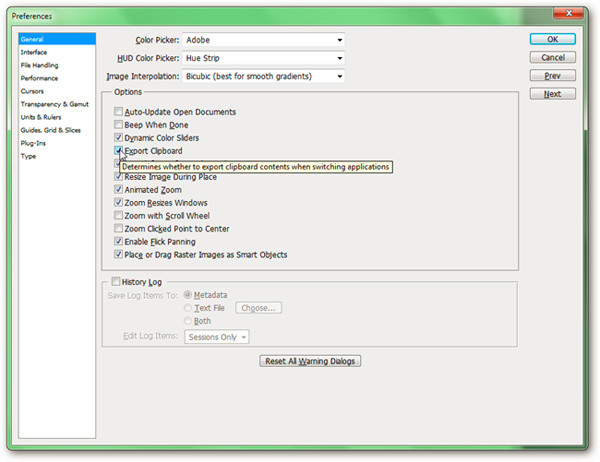 Quá trình Export Clipboard bị lỗi không chuyển được
Quá trình Export Clipboard bị lỗi không chuyển được
Nếu bạn gặp phải thông báo lỗi khi chuyển từ Photoshop sang chương trình khác, nhấn Ctrl + K để mở bảng Preferences và tắt tùy chọn Export Clipboard.
5. Các Document và file mới luôn mở qua thẻ tab
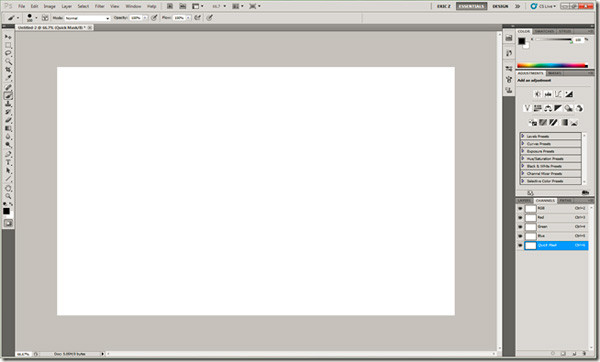 Mở file qua thẻ tab
Mở file qua thẻ tab
Nếu bạn muốn mở các tài liệu mà không qua thẻ tab, vào Preferences > Interface và bỏ chọn tính năng Open Documents as Tabs.
6. Các file quan trọng và chủ yếu không tự động mở bằng Photoshop
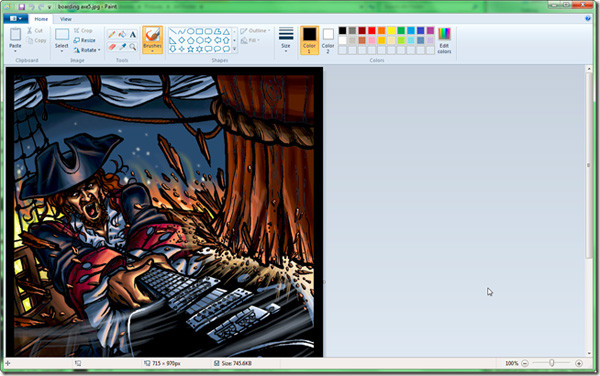 Chọn open program
Chọn open program
Khi bạn kích đúp vào một file ảnh mà dự kiến mở bằng Photoshop nhưng lại mở bằng ứng dụng khác, hãy nhấn chuột phải vào file đó, chọn Open With > Choose default program và chọn Adobe Photoshop.
7. Không thể điều khiển khi sang chế độ Smart Quotes
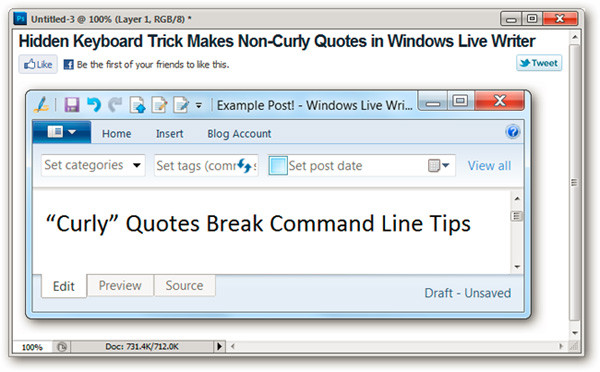 Không thể điều khiển khi sang chế độ Smart Quotes
Không thể điều khiển khi sang chế độ Smart Quotes
Bạn muốn chuyển sang chế độ Straight Quotes nhưng không thể thao tác. Vào Preferences > Type và tắt tùy chọn sử dụng Smart Quotes.
8. Kích thước liên tục thay đổi sau khi Zoom
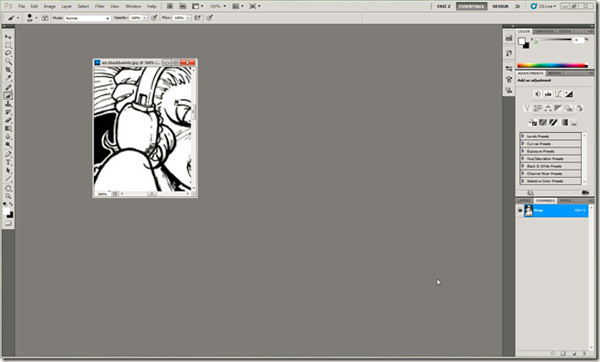 Kích thước thay đổi khi zoom
Kích thước thay đổi khi zoom
Nếu bạn phóng to mà kích thước không thay đổi như mong muốn, hãy vào Preferences > General và bỏ chọn tùy chọn Zoom Resizes Windows.
9. Ổ lưu trữ luôn ở trạng thái đầy dung lượng
 Đầy dung lượng ổ lưu trữ
Đầy dung lượng ổ lưu trữ
Nếu ổ đĩa vừa đầy vừa gây chậm chương trình, vào Preferences > Performance để chọn ổ lưu trữ phù hợp hoặc sử dụng công cụ dọn dẹp như Disk Cleanup.
10. Photoshop hoạt động yếu trên máy cấu hình vừa phải
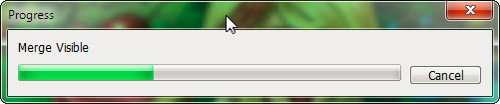 Photoshop hoạt động yếu trên máy cấu hình yếu
Photoshop hoạt động yếu trên máy cấu hình yếu
Để cải thiện hiệu suất, bạn cần nâng cấp phần cứng, đặc biệt là RAM và VGA. Trong Preferences > Performance, hãy điều chỉnh việc phân bổ tài nguyên cho Photoshop.
11. Thay đổi đơn vị thành pixel
![]() Thay đổi đơn vị thành pixel
Thay đổi đơn vị thành pixel
Nếu đơn vị đo đã bị thay đổi, vào Edit > Preferences > Units & Rulers để chỉnh sửa lại thành Pixels.
12. Quy tắc Một phần ba (Rule of thirds)
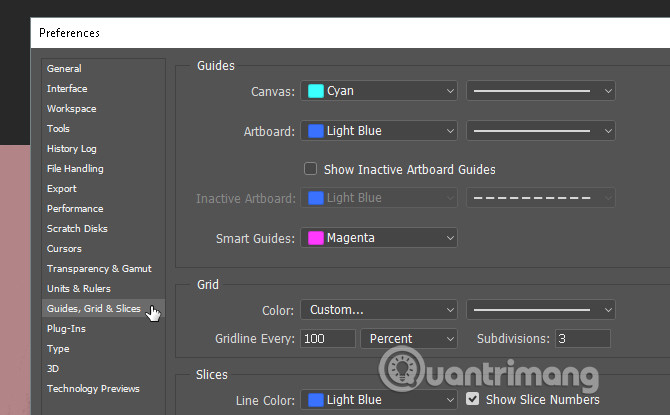 Áp dụng quy tắc một phần ba
Áp dụng quy tắc một phần ba
Hãy tạo ra các đường grid bằng cách vào Preferences > Guides, Grid & Slices và thay đổi cấu hình để dễ dàng áp dụng quy tắc này trong thiết kế.
13. Xoay ảnh đúng cách
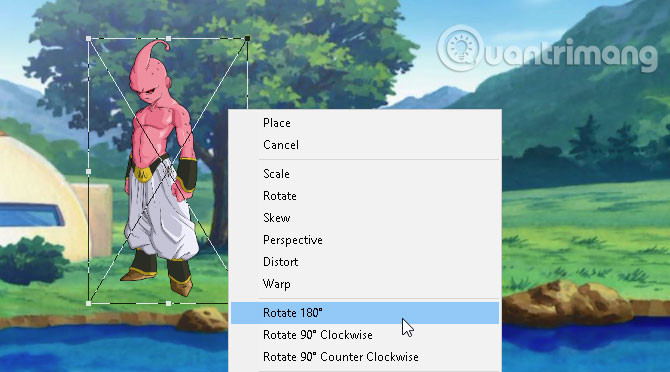 Xoay ảnh đúng cách
Xoay ảnh đúng cách
Thay vì dùng Image để xoay, hãy sử dụng công cụ Transform. Chọn ảnh, nhấn Ctrl + T, sau đó nhấn chuột phải để chọn tùy chọn xoay.
14. Chế độ xem mắt chim
 Chế độ xem mắt chim
Chế độ xem mắt chim
Để giữ chế độ phóng to, chỉ cần nhấn giữ H và kéo chuột để di chuyển vùng đã phóng to đến vị trí mới.
15. Phân lớp đối tượng thông minh
 Chuyển đổi lớp thành đối tượng thông minh
Chuyển đổi lớp thành đối tượng thông minh
Khi bạn sử dụng bộ lọc, chuyển lớp thành Smart Object để dễ dàng quản lý và chỉnh sửa các bộ lọc sau này. Nhấn chuột phải vào lớp và chọn Convert to Smart Object.
Bằng cách tham khảo bài viết này, bạn sẽ có thể khắc phục những vấn đề thường gặp khi sử dụng Photoshop một cách hiệu quả. Nếu bạn muốn khám phá thêm nhiều thủ thuật và hướng dẫn hữu ích khác, hãy truy cập trang web hocoffice.com.
Để lại một bình luận